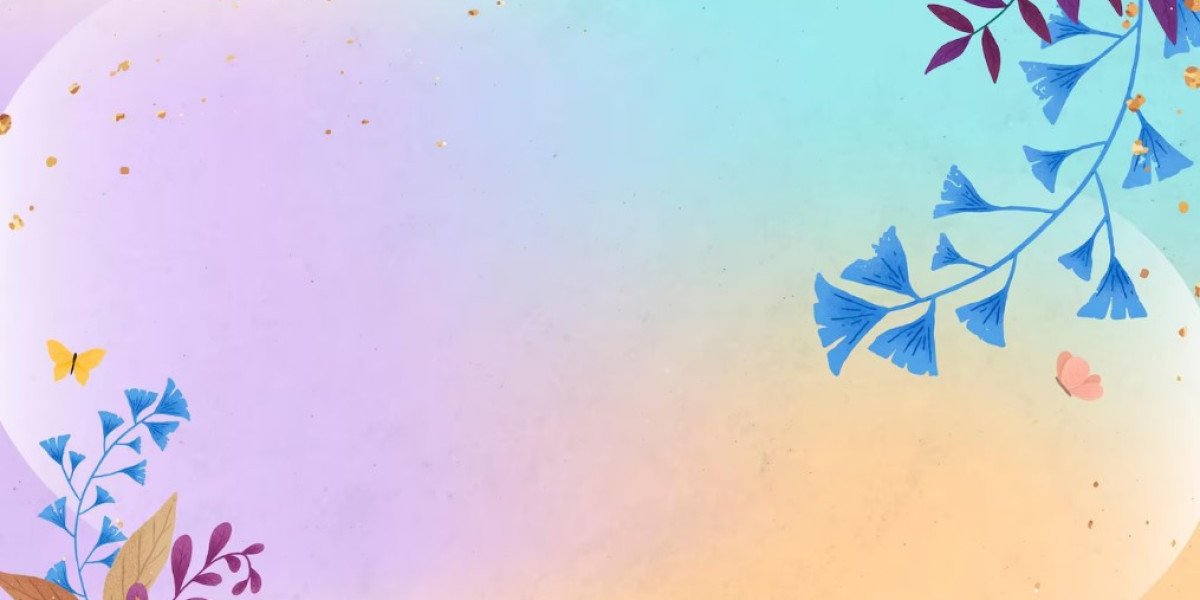What is QuickBooks Error 6190?
QuickBooks Error 6190 occurs when a user tries to access the company file but cannot. The error message usually reads, "QuickBooks is unable to open this company file." This error prevents users from opening or working on their company files, which can disrupt business operations.
Why Does QuickBooks Error 6190 Happen?
There are several reasons why this error might occur:
Mismatch Between Transaction Log File and Company File: QuickBooks uses two files to store data - the company file (with .qbw extension) and the transaction log file (with .tlg extension). If these files do not match, the error can occur.
File is in Use: If the company file is being used by another user or is opened in another instance of QuickBooks, the error may appear.
File Corruption: Corrupted or damaged company files can lead to this error.
Network Issues: Problems with network connectivity can also cause this error, especially if the file is stored on a server.
How to Fix QuickBooks Error 6190
Here are some steps you can follow to fix QuickBooks Error 6190. Make sure to follow each step carefully.
Step 1: Use QuickBooks File Doctor
QuickBooks File Doctor is a tool provided by Intuit to fix common QuickBooks errors.
Download and Install: First, download QuickBooks Tool Hub from the official Intuit website. Install it on your computer.
Open QuickBooks Tool Hub: Once installed, open QuickBooks Tool Hub.
Run QuickBooks File Doctor: In the Tool Hub, click on "Company File Issues" and then click on "Run QuickBooks File Doctor." This tool will automatically scan and repair your company files.
Step 2: Verify and Rebuild Data
Verifying and rebuilding your data can fix minor data issues.
Open QuickBooks: Open your QuickBooks Desktop.
Go to File Menu: Click on the "File" menu.
Utilities: Select "Utilities" and then click on "Verify Data." QuickBooks will check your file for issues.
Rebuild Data: If any issues are found, go back to "Utilities" and click on "Rebuild Data." Follow the prompts to rebuild your data.
Step 3: Rename .ND and .TLG Files
Renaming the .ND and .TLG files can help resolve the error.
Locate Files: Open the folder where your company file is stored.
Find .ND and .TLG Files: Look for files with the same name as your company file but with .ND and .TLG extensions (e.g., companyfile.qbw.nd and companyfile.qbw.tlg).
Rename Files: Right-click on each file and select "Rename." Add ".old" to the end of each file name (e.g., companyfile.qbw.nd.old and companyfile.qbw.tlg.old).
Step 4: Ensure Single User Mode
Make sure that the company file is not being accessed by another user.
Switch to Single User Mode: In QuickBooks, go to the "File" menu and select "Switch to Single User Mode."
Restart QuickBooks: Close QuickBooks and reopen it to ensure no other users are accessing the file.
Step 5: Check Network Connectivity
If your company file is stored on a server, make sure there are no network issues.
Check Network Connection: Ensure your computer is properly connected to the network.
Ping the Server: Open Command Prompt and type "ping [server name]" to check the connection to the server.
Step 6: Move Company File to Local Drive
If the company file is on a network drive, try moving it to a local drive.
Copy the File: Copy your company file from the network drive to a local drive (e.g., C: drive).
Open QuickBooks: Open QuickBooks and try to access the company file from the local drive.
Preventing QuickBooks Error 6190
To prevent QuickBooks Error 6190 from happening in the future, follow these tips:
Regular Backups: Always keep regular backups of your company files.
Update QuickBooks: Make sure you are using the latest version of QuickBooks.
Use Proper Network Setup: Ensure your network setup is correct and there are no connectivity issues.
Avoid Forced Shutdowns: Avoid forcibly shutting down QuickBooks or your computer while the company file is open.
Conclusion
QuickBooks Error 6190 can be a hassle, but it is fixable. By following the steps outlined in this guide, you can resolve the error and get back to managing your business smoothly. Remember to keep your QuickBooks software updated and perform regular backups to prevent future errors. If you still face issues, contacting QuickBooks support might be the best option.