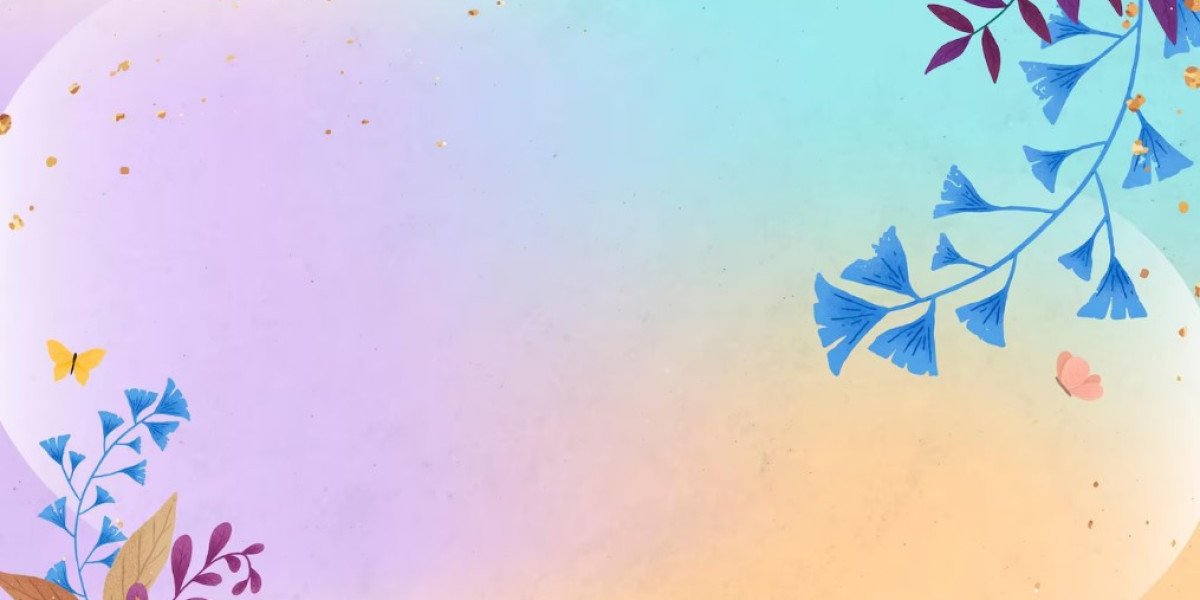QuickBooks is widely used for managing business finances, payroll, and invoices. However, sometimes users encounter errors that disrupt their work. One common error is QuickBooks Error 1712. In this article, we will explain what this error is, why it happens, and how you can fix it. Our goal is to provide clear and simple instructions to help you resolve the issue quickly.
What is QuickBooks Error 1712?
QuickBooks Error 1712 occurs when the software installation is corrupted or incomplete. This error usually appears when you are installing QuickBooks or after a system change. The error message might say, “We’re sorry! Something went wrong with your installation.” This error prevents QuickBooks from installing or opening properly.
Why Does QuickBooks Error 1712 Occur?
There are several reasons why QuickBooks Error 1712 might occur. Here are some common causes:
Corrupted Installation Files: If the QuickBooks installation files are damaged, the software cannot install correctly.
Registry Issues: Problems with the Windows registry can interfere with QuickBooks installation.
Malware or Virus: A malware or virus infection can corrupt files and cause installation errors.
System Changes: Installing new software or making changes to your operating system can trigger this error.
Incomplete Installation: If a previous QuickBooks installation was not completed, it could cause Error 1712.
How to Fix QuickBooks Error 1712
Now that we know why this error occurs, let's look at how to fix it. Follow these steps to resolve QuickBooks Error 1712:
Step 1: Restart Your Computer
Save your work and close all applications.
Restart your computer.
Try to install or open QuickBooks again.
Step 2: Run QuickBooks Install Diagnostic Tool
Download and install QuickBooks Tool Hub from the official Intuit website.
Open QuickBooks Tool Hub.
Select Installation Issues.
Click on QuickBooks Install Diagnostic Tool.
Let the tool run and fix any issues it finds.
Restart your computer and try to install QuickBooks again.
Step 3: End QuickBooks Processes
Press Ctrl + Shift + Esc to open Task Manager.
Go to the Processes tab.
Look for any QuickBooks processes (e.g., QBW32.exe).
Select the process and click End Task.
Try to install or open QuickBooks again.
Step 4: Delete Temporary Files
Press Windows + R to open the Run dialog box.
Type %temp% and press Enter.
Select all files in the Temp folder and delete them.
Restart your computer and try to install QuickBooks again.
Step 5: Use Selective Startup Mode
Press Windows + R to open the Run dialog box.
Type msconfig and press Enter.
Go to the General tab and select Selective Startup.
Uncheck the Load Startup Items box.
Go to the Services tab and check the Hide All Microsoft Services box.
Click Disable All.
Click OK and restart your computer.
Try to install QuickBooks again.
After installation, open the System Configuration window again and select Normal Startup to return to the original settings.
Step 6: Repair Windows Registry
Press Windows + R to open the Run dialog box.
Type regedit and press Enter.
Navigate to the following path:
Look for QuickBooks-related entries and delete them.
Restart your computer and try to install QuickBooks again.
Be cautious when editing the registry. Any mistakes can cause serious system issues.
Step 7: Reinstall QuickBooks
Press Windows + R to open the Run dialog box.
Type appwiz.cpl and press Enter.
Look for QuickBooks in the list of installed programs.
Select QuickBooks and click Uninstall.
Follow the prompts to complete the uninstallation.
Download the latest version of QuickBooks from the official Intuit website.
Install QuickBooks by following the on-screen instructions.
Step 8: Scan for Malware and Viruses
Run a full system scan using your antivirus software.
Remove any detected threats.
Restart your computer and try to install QuickBooks again.
Preventing QuickBooks Error 1712
To prevent QuickBooks Error 1712 from occurring in the future, consider the following tips:
Regular Backups: Regularly backup your QuickBooks data to prevent data loss.
Update Software: Keep QuickBooks and your operating system up to date with the latest patches and updates.
Maintain System Health: Regularly scan your computer for malware and viruses.
Stable Network: Ensure your network is stable and functioning properly.
Proper Uninstallation: Always uninstall QuickBooks properly before reinstalling or upgrading.
Conclusion
QuickBooks Error 1712 can be a significant hurdle when managing your business finances. However, by following the steps outlined in this guide, you can diagnose and fix the issue effectively. Always remember to keep your software updated and maintain proper backups to minimize the risk of encountering such errors in the future. If the problem persists, consider reaching out to QuickBooks support for further assistance.