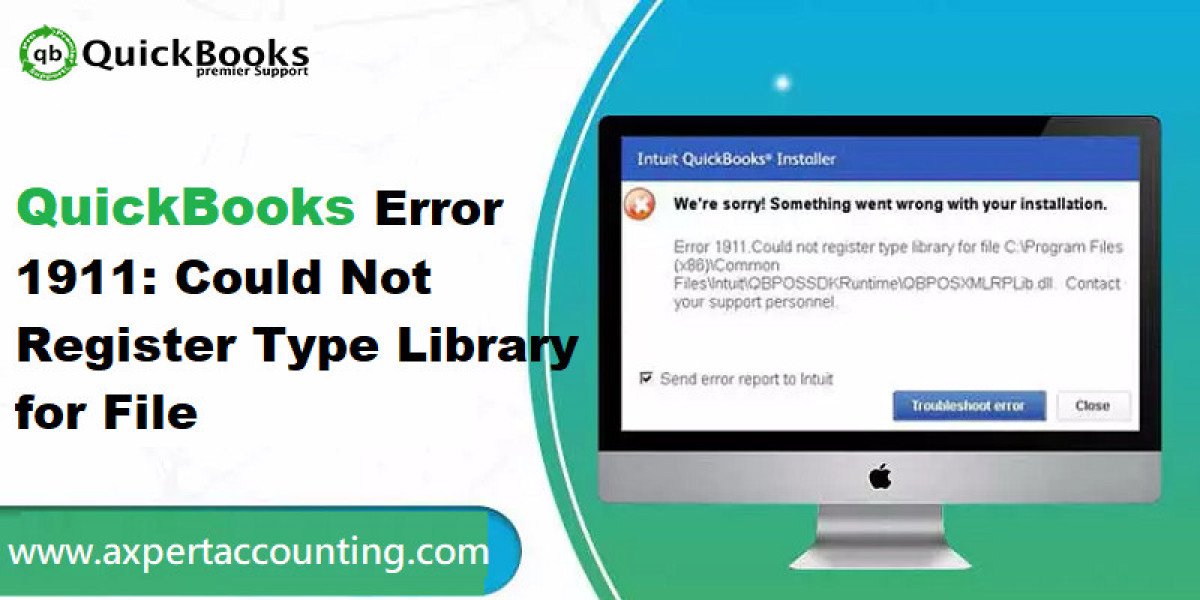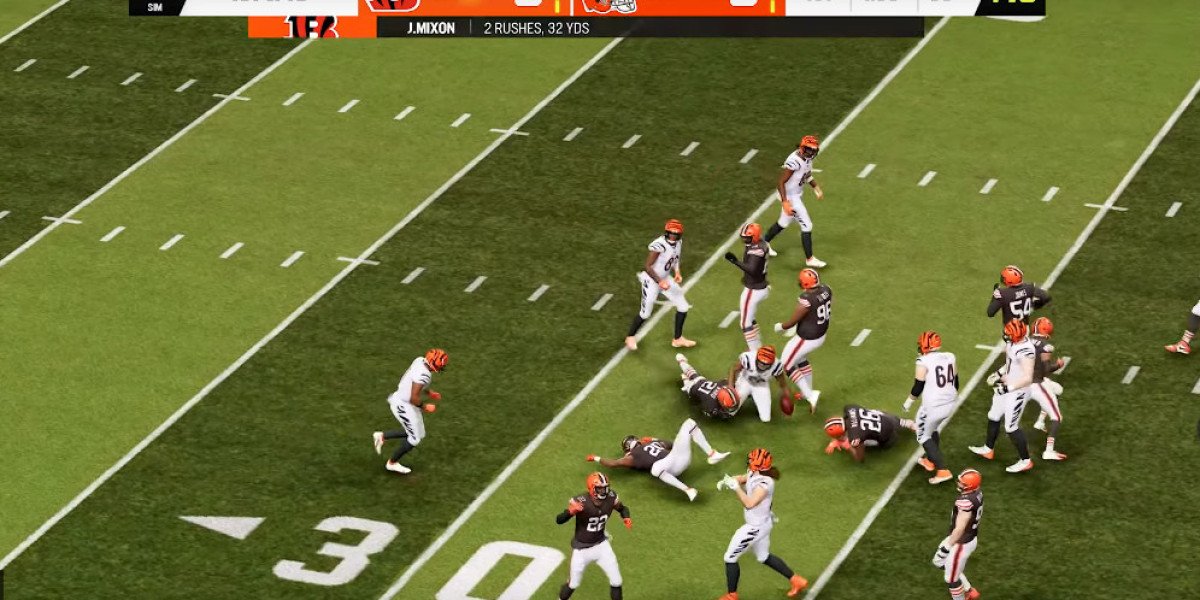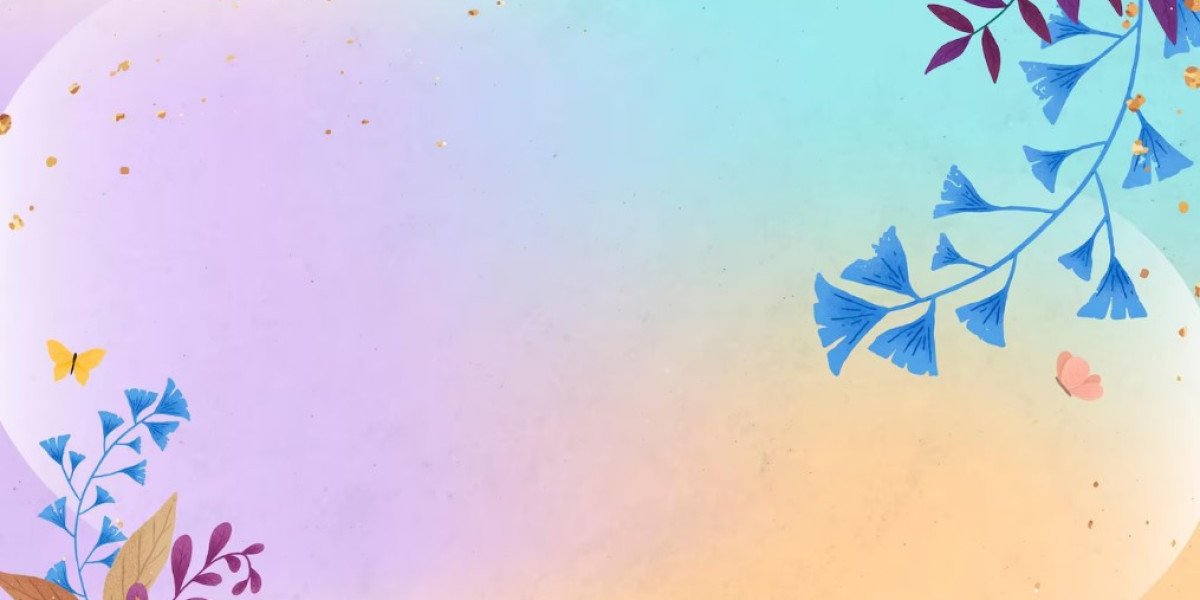QuickBooks Error 1911 is related to problems related to issues with the QuickBooks installation. It typically happens during the installation or upgrade QuickBooks Desktop. The most common cause is the key to a specific registry needed for installation has been damaged or lost. For resolving this issue it is possible to do these things:
Note: Before proceeding using these options, be sure that you've got a backup of your QuickBooks information and copies of the QuickBooks installation files as the solutions might require you to make modifications to your QuickBooks computer.
Method 1. Run the QuickBooks Install Diagnostic Tool
QuickBooks comes with a tool, QuickBooks Install Diagnostic Tool. QuickBooks Installation Diagnostic Tool it can find and resolve issues in the process of installation.
· You can download The QuickBooks Install Diagnostic Tool on the official Intuit site.
· Install the software and then run it on your PC. It will scan your computer and fix any problems with the QuickBooks installation.
· Once the tool has finished the repair, you can restart your system.
Method 2. Reinstall or Repair QuickBooks
If you find that the Install Diagnostic Tool fails to fix the problem, you might require repairing or reinstalling QuickBooks.
· Visit your Windows Control Panel.
· Select "Programs and Features" or "Add or Remove Programs" (depending on the Windows version).
· Locate QuickBooks within the list of programs installed Right-click it and then choose "Uninstall/Change."
· Select"Repair", then click the "Repair" option and follow the directions onscreen. The program will try to fix the issue with your QuickBooks installation.
· Once the repair has been completed then start your computer.
If repair fails you can try installing QuickBooks.
· Remove QuickBooks using the Steps 1 and 3.
· The most current version of QuickBooks directly from the official Intuit site.
· Install QuickBooks by downloading the installation file. Follow the instructions for installation, using your key for the license.
· Once the installation has been completed after the installation has been completed, reboot your PC.
Method 3. Modify the Windows Registry
The solution must be approached cautiously, since altering Registry settings in Windows Registry can be risky. It's recommended to backup your registry prior to making changes.
· Use the keys "Windows + R" on your keyboard to launch your Run dialog.
· "regedit" into the search box. Type "regedit" and press Enter to launch The Windows Registry Editor.
· Go to the registry key:
Copy the code
HKEY_LOCAL_MACHINE\SOFTWARE\Classes\Installer\Products\4D911401935A00D6F7A491D5B1E2C879
· In the left pane Look for In the left pane, search for "ProductName" entry. Select it with a right click and then "Modify."
· Modify the value in to "QuickBooks Desktop" (without quotes) and then click "OK."
· Stop your Registry Editor.
· Start your PC.
Method 4: Call QuickBooks Support
If none of the previous options work, you're advised to reach out to QuickBooks support for additional help. They'll be able to provide specific instructions and help with troubleshooting that is specific to your needs.
Be aware that any errors associated with registry errors in Windows Registry can be potentially detrimental to your computer If not dealt with properly. If you're uncomfortable performing registry editing you should get help from a professional.
Conclusion
The QuickBooks error code 1911 could be tackled easily after the previously discussed procedures are followed. These steps have been actually proven to be effective by specialists in this field who have many years of experience. If you're unable to follow these procedures correctly and are still struggling this issue, it is suggested to get in touch to our QuickBooks expert technical support department by calling 1-888-351-0999. Our support team will assist customers with the most pertinent and fast solution.
Also Read: QuickBooks Error 17337
 AdBlock Detectado
AdBlock Detectado