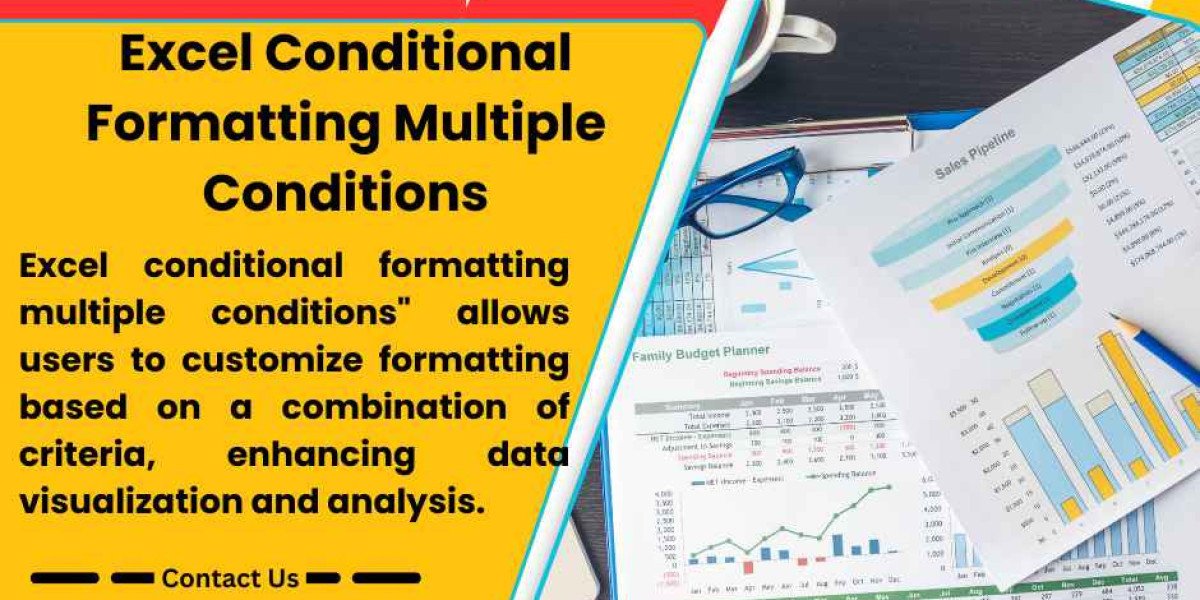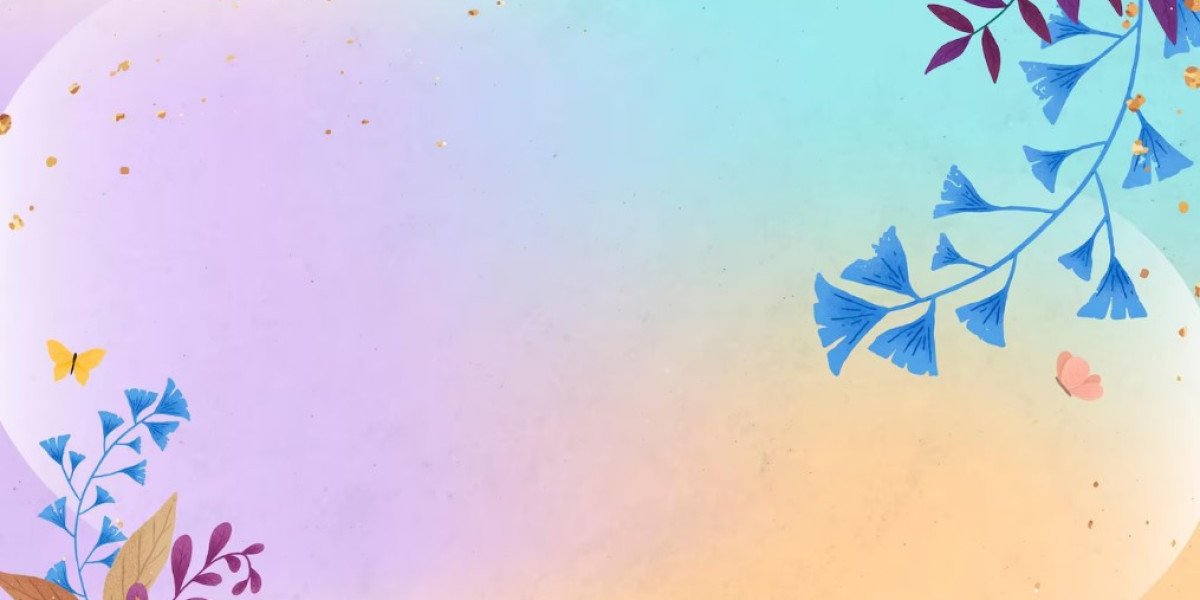Introduction - Conditional formatting in Excel allows users to apply formatting rules to cells based on specific conditions. While Excel traditionally supports conditional formatting with a single condition, users often encounter scenarios where they need to apply formatting based on multiple conditions. In this guide, we'll explore how to use conditional formatting with multiple conditions in Excel to highlight data effectively.
1. How to Understanding Conditional Formatting: Conditional formatting in Excel is a powerful tool that enables users to visually identify trends, patterns, or outliers in their data. By applying formatting rules based on specified conditions, users can highlight important information and make their data more visually appealing and easier to interpret.
2. Applying Excel Conditional Formatting with Multiple Conditions: Excel allows users to create complex conditional formatting rules by combining multiple conditions using logical operators such as AND, OR, and NOT. These operators enable users to define intricate formatting rules that cater to specific scenarios.
3. Using AND Operator: The AND operator allows users to apply conditional formatting when multiple conditions are true simultaneously. For example, you can highlight cells where both Condition 1 and Condition 2 are met. To apply conditional formatting with the AND operator, select the range of cells, go to the Conditional Formatting menu, and create a new rule using the formula: =AND(Condition1, Condition2).
4. Using OR Operator: The OR operator allows users to apply conditional formatting when at least one of the specified conditions is true. For instance, you can highlight cells where either Condition 1 or Condition 2 is met. To apply conditional formatting with the OR operator, follow similar steps as above and use the formula: =OR(Condition1, Condition2).
5. Combining Operators: Excel also supports combining multiple operators within a single conditional formatting rule to create more complex conditions. For example, you can apply conditional formatting when (Condition1 AND Condition2) OR (Condition3 AND Condition4) is true. This flexibility allows users to tailor conditional formatting rules to suit their specific needs.
6. Using Custom Formulas: In addition to the built-in options, users can create custom formulas to define complex conditional formatting rules. Custom formulas enable users to implement advanced logic and calculations to determine formatting conditions based on their unique requirements.
7. Practical Examples: Let's consider a practical example where you have a sales dataset, and you want to highlight cells where both the sales amount exceeds $1000 and the profit margin is above 20%. You can use conditional formatting with the AND operator to achieve this. Similarly, you can use the OR operator to highlight cells where either the sales amount exceeds $1000 or the profit margin is above 20%.
8. Testing and Fine-Tuning: After applying conditional formatting with multiple conditions, it's essential to test the rules and ensure they produce the desired results. You may need to fine-tune the conditions or adjust the formatting settings based on the feedback.
9. Considerations: While conditional formatting with multiple conditions offers great flexibility, it's essential to strike a balance between complexity and usability. Avoid creating overly complex rules that may be difficult to maintain or understand. Keep the formatting rules concise and focused on highlighting the most relevant information.
10. Conclusion: Excel Conditional formatting with multiple conditions empowers users to create dynamic and visually appealing spreadsheets that effectively communicate insights from their data. By leveraging logical operators and custom formulas, users can implement sophisticated formatting rules tailored to their specific analysis requirements. With practice and experimentation, users can unlock the full potential of conditional formatting to enhance their Excel workbooks.