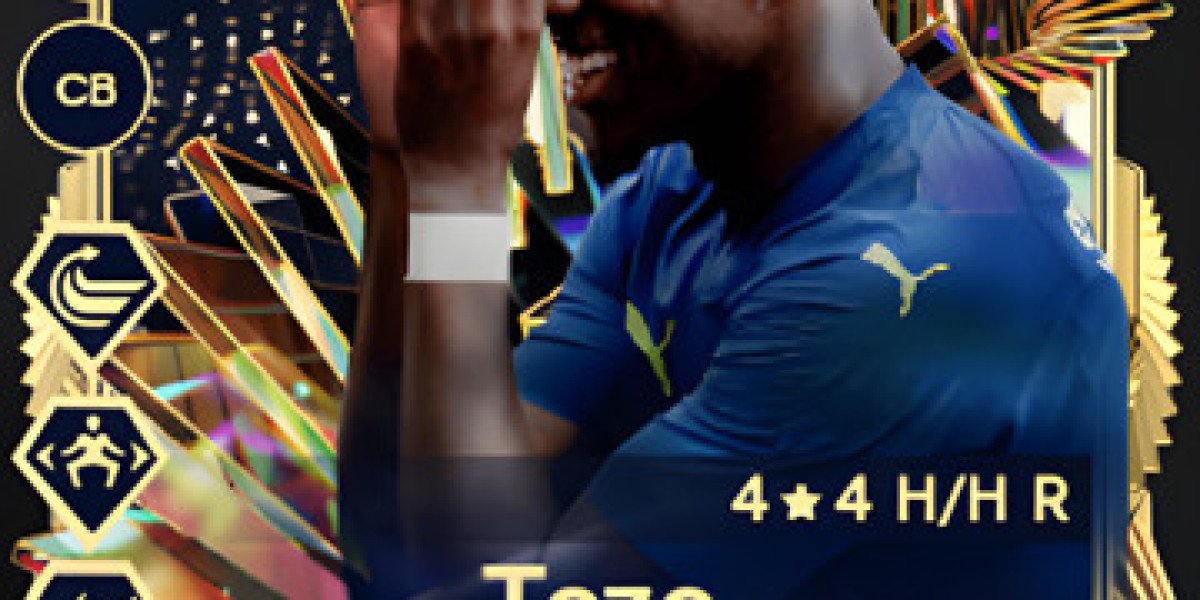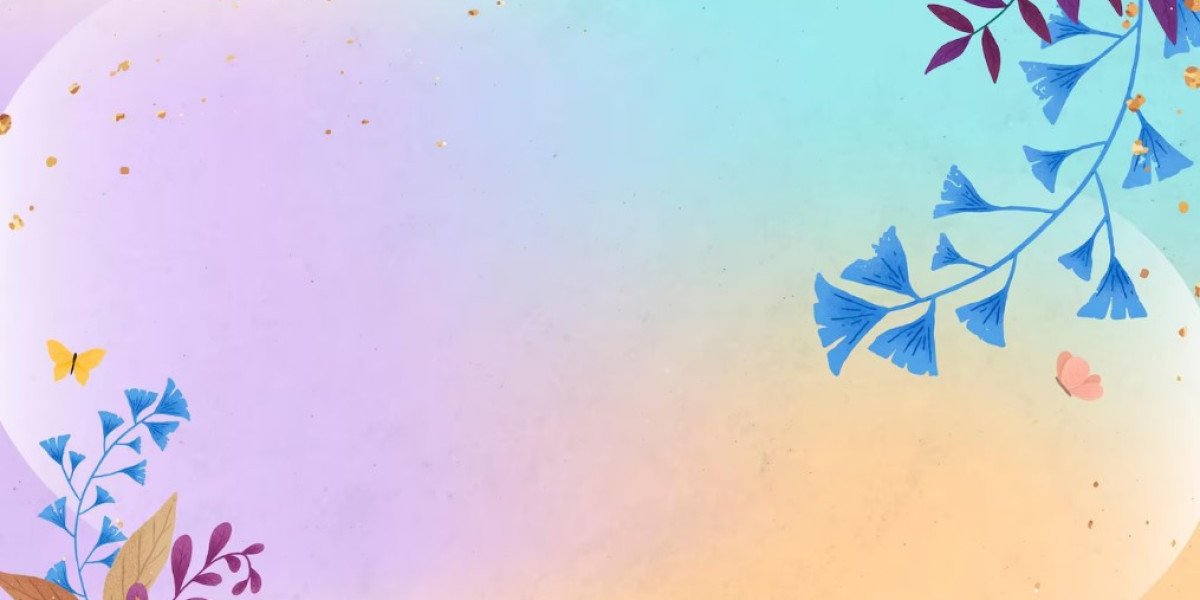If you are an existing user of Spotify, then you must know about the Spotify Friend Activity. If you don’t know about it yet, then you have every detail about it and its usage here. So, installing the Spotify desktop app enables showing “View Spotify Friend Activity” via the Friend Activity panel. Moreover, you can see the Friend Activity panel on the right side of the display. Regarding its working efficiency, installing the Spotify Friend Activity extension displays the music that your friends are listening to. Apart from this, adding friends to Spotify allows both you and your friends to introduce new music to each other. Besides learning the process of showing friends' activities, you can even learn how to hide friends' Activities on Spotify. And to know how to make it happen, straight jump onto the below information.
Show or Hide Friend Activity on Spotify
Before you start, keep in mind that this process will only work with the desktop version of Spotify. Apart from this, if you want a cleaner user experience, you can remove the Spotify Friend Activity panel. Besides, please follow the steps below regarding showing or hiding the Spotify Friend Activity panel.
1. Firstly, open the Spotify app on your PC/laptop.
2. Next, you need to close by clicking on the “X” icon. The “X” icon is in the panel’s upper-right corner.
3. Doing so hides the “view Spotify Friend Activity” panel. Plus, give you even more space for musical artist information.
4. Alternatively, you can hide or show the Friend Activity panel by clicking the three-dot button. Moreover, you can easily find the three-dot button in the top-right corner.
5. Now, end it by selecting “View” and deselecting the “Friend Activity” from the menu.
6. Remember, the X option is meant for closing the Friend Activity panel. But the menu bar option is to show the Friend Activity panel.
Usage of Spotify Settings to Show or Hide Friend Activity
Another option you have is the Spotify settings to show or hide Friend Activity. Before using this option, install the Spotify Friend Activity extension on your desktop first. And then, continue with the downward steps:
1. Begin by opening the Spotify app on your PC/laptop and clicking on your profile icon. Once you find your “Profile icon” in the top-right corner, choose the Settings option from the menu.
2. Further, jump on the Settings page and then search for the Display section. In the “Display” section, either on or off the “See what your friends are playing” icon.
3. The Friend Activity panel disappears if you switch Off the above icon. But if you switch it on, the Friend Activity panel displays or shows up.
Hide Your Listening Activity on Spotify
In case nobody wants his or anybody's Spotify Friend Activity while listening to music to keep it private. Here, you can access only your friends' listening activity instead of seeing it. Moreover, to know how to begin a private listening session, stick to the do following points:
1. First, run Spotify on your PC/laptop and then click your profile icon. You can easily find your profile icon in the top-right corner of the screen.
2. Next, you must click on the Private session in the menu.
3. Doing so will let you automatically enter into a private session.
4. Once you reach the private session, it will show you a “Padlock” icon next to your name.
5. In order to leave the Private session, click your "Profile icon" once again. And then, select the Private session to end the processing.
Enjoying Spotify With (or Without) Friends
-friends.png)
Hence, by following the above information, you can step forward towards reducing interference while streaming music on Spotify. Moreover, the above steps also enable easily removing the activity panel for a less congested interface. Plus, with a facility to enter a private session. In order to add more privacy on Spotify, it even lets you create a private playlist. Unlink Spotify from your Facebook account is advised to make it more secure.