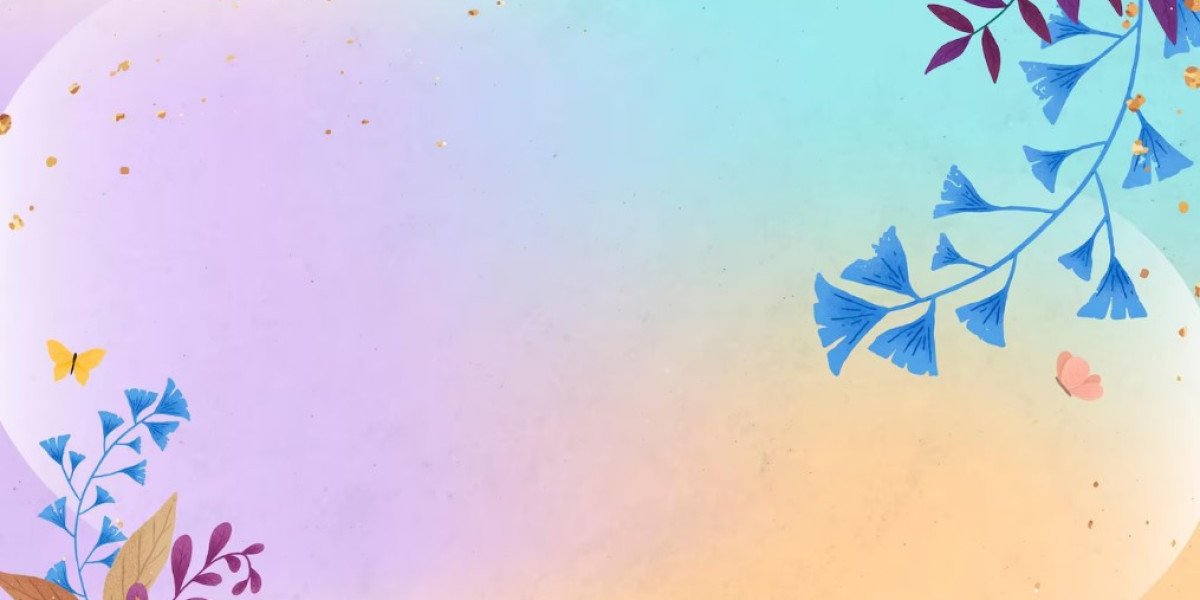Today’s blog post is based on the process to set-up the multi user network in QuickBooks desktop. If you want to learn the procedure to set up a network environment, then read this blog till the end. Moreover, you can also reach out to our QuickBooks support team to set up the multi-user network in QuickBooks desktop in no time.
Steps to Set up Multi-User Network in QuickBooks Desktop
Follow the below given steps in order to setting up the Multi-User Network in QuickBooks Desktop:
Step 1: The first step is to download and install the QuickBooks desktop
- Download the software and then save it as a file
- After that install the same
- And now, select the multi-user hosting installation
Step 2: The next step is to turn on the Multi-user hosting
- Opening the QuickBooks software
- Then update the company file to a newer version, if needed
- Now, visit the file utilities Host multi-user access
Step 3: And then, turning on the folder and windows access permissions to share the company files
- The user is required to right click the folder that carries the company file
- After that visit Properties Select security Edit
- Once done with that the user is required to select the QBDataServiceUserXX and then choose Full Control, followed by choosing Allow
- The last step is to tap on to the apply option and then tapping on to OK
Step 4: Then, scan the file and afterwards set up the QuickBooks database server manager
- Close QuickBooks on all computers that have access to the company file.
- Navigate to the computer where the company file is stored, which usually acts as the server.
- Open QuickBooks Database Server Manager. You can typically find it by searching for "QuickBooks Database Server Manager" in the Windows Start menu.
- Once opened, select the “Scan Folders” tab.
- Click the “Add Folder” button and browse to the folder where your QuickBooks company file is located.
- Select the folder containing your company file and click "OK" to add it to the list.
- Click the “Scan” button to initiate the scanning process. QuickBooks will scan the folder and its subfolders for any company files.
 AdBlock Detectado
AdBlock Detectado