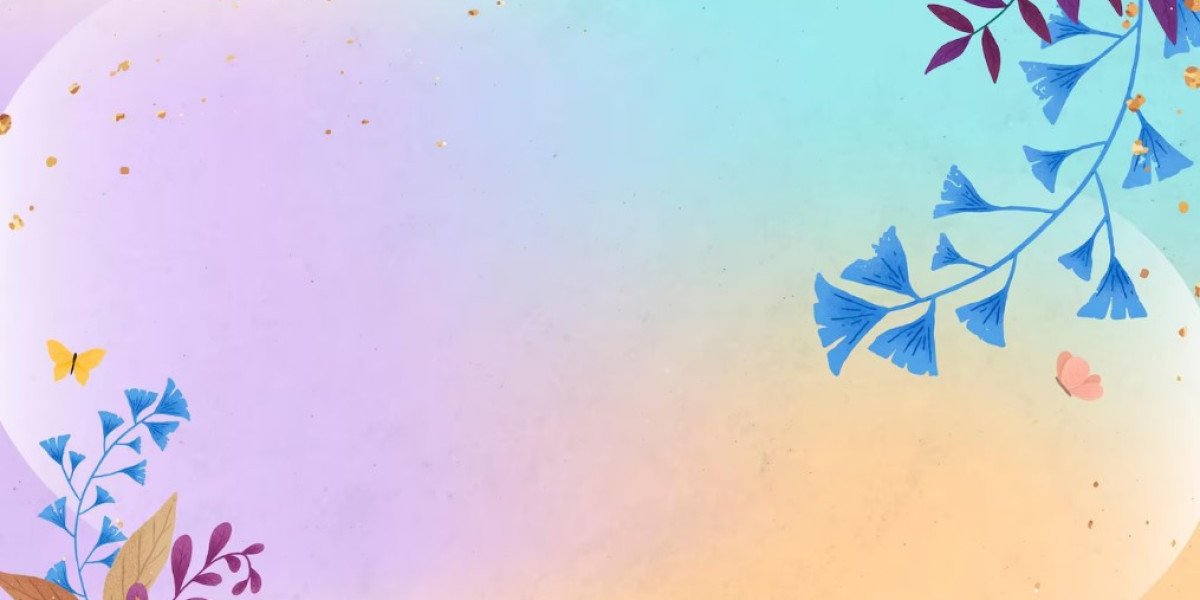Steps to Convert Word to HTML
[url=https://wordhtml.com/]BB Code[/url]
<a href="https://wordhtml.com/">HTML</a>
[Markdown](https://wordhtml.com/)
Converting a Word document to HTML format involves more than just saving the file. Here's a detailed guide on how to ensure a smooth transition from Word to HTML, including considerations for preserving formatting, images, links, and more:
Prepare the Word Document:
Before starting the conversion process, ensure that your Word document is formatted properly. This includes consistent styling, headings, paragraphs, lists, tables, etc.
Save As HTML:
Open the Word document.
Go to the "File" menu and select "Save As".
Choose a location to save the HTML file.
In the "Save as type" dropdown menu, select "Web Page (.htm;.html)".
Click "Save".
Review the HTML Output:
Open the HTML file in a web browser to review the output.
Check if the formatting, text alignment, and styling have been preserved.
Pay attention to any issues with images, tables, and other elements.
Manual Adjustments:
Depending on the complexity of your Word document and the capabilities of the Word to HTML converter, manual adjustments may be required.
Fix any formatting discrepancies or errors in the HTML file.
Adjust the CSS styles if necessary to achieve the desired appearance.
Handling Images:
Ensure that images from the Word document are properly embedded or linked in the HTML file.
If images are missing or not displaying correctly, check the file paths and adjust as needed.
Consider optimizing images for the web to reduce file size and improve loading times.
Hyperlinks and References:
Verify that hyperlinks and references in the Word document are converted correctly to HTML.
Test all links to make sure they point to the intended destinations.
Check cross-references, footnotes, and endnotes for accuracy.
Accessibility Considerations:
Ensure that the HTML output complies with web accessibility standards.
Use semantic HTML elements for better accessibility and SEO.
Provide alternative text for images and other non-text content.
Browser Compatibility:
Test the HTML output in different web browsers to ensure compatibility.
Address any browser-specific issues or discrepancies in rendering.
Final Review and Testing:
Conduct a thorough review of the HTML file to catch any remaining issues.
Test the HTML output on different devices and screen sizes to ensure responsiveness.
Documentation and Version Control:
Document the conversion process and any manual adjustments made.
Maintain version control of both the original Word document and the converted HTML file.
By following these steps and paying attention to details, you can successfully convert a Word document to HTML format while preserving its content and formatting for the web.
Block Quote:
<h1><strong>Steps to Convert Word to HTML</strong></h1>
<blockquote> <p> </p> </blockquote>
<p><a href="https://wordhtml.com/">Rich Text</a></p>
<blockquote> <p> </p> </blockquote>
<p>[url=https://wordhtml.com/]BB Code[/url]</p>
<blockquote> <p> </p> </blockquote>
<p><a href="https://wordhtml.com/">HTML</a></p>
<blockquote> <p> </p> </blockquote>
<p>[Markdown](https://wordhtml.com/)</p>
<blockquote> <p> </p> </blockquote>
<h1><img src="https://html-cleaner.com/images/doc-to-html-ugly-code.png" alt="Microsoft Word Doc to HTML converter" /> </h1>
<blockquote> <p> </p> </blockquote>
<p>Converting a Word document to HTML format involves more than just saving the file. Here's a detailed guide on how to ensure a smooth transition from Word to HTML, including considerations for preserving formatting, images, links, and more:</p>
<blockquote> <p> </p> </blockquote>
<h2><strong>Prepare the Word Document:</strong></h2>
<blockquote> <p> </p> </blockquote>
<p>Before starting the conversion process, ensure that your Word document is formatted properly. This includes consistent styling, headings, paragraphs, lists, tables, etc.</p>
<h3> </h3>
<h3><strong>Save As HTML:</strong></h3>
<blockquote> <p> </p> </blockquote>
<p>Open the Word document.</p>
<blockquote> <p> </p> </blockquote>
<p>Go to the "File" menu and select "Save As".</p>
<blockquote> <p> </p> </blockquote>
<p>Choose a location to save the HTML file.</p>
<blockquote> <p> </p> </blockquote>
<p>In the "Save as type" dropdown menu, select "Web Page (<em>.htm;</em>.html)".</p>
<blockquote> <p> </p> </blockquote>
<p>Click "Save".</p>
<blockquote> <p> </p> </blockquote>
<p><strong>Review the HTML Output:</strong></p>
<blockquote> <p> </p> </blockquote>
<p>Open the HTML file in a web browser to review the output.</p>
<blockquote> <p> </p> </blockquote>
<p>Check if the formatting, text alignment, and styling have been preserved.</p>
<blockquote> <p> </p> </blockquote>
<p>Pay attention to any issues with images, tables, and other elements.</p>
<blockquote> <p> </p> </blockquote>
<p><strong>Manual Adjustments:</strong></p>
<blockquote> <p> </p> </blockquote>
<p>Depending on the complexity of your Word document and the capabilities of the Word to HTML converter, manual adjustments may be required.</p>
<blockquote> <p> </p> </blockquote>
<p>Fix any formatting discrepancies or errors in the HTML file.</p>
<blockquote> <p> </p> </blockquote>
<p>Adjust the CSS styles if necessary to achieve the desired appearance.</p>
<blockquote> <p> </p> </blockquote>
<p><strong>Handling Images:</strong></p>
<blockquote> <p> </p> </blockquote>
<p>Ensure that images from the Word document are properly embedded or linked in the HTML file.</p>
<blockquote> <p> </p> </blockquote>
<p>If images are missing or not displaying correctly, check the file paths and adjust as needed.</p>
<blockquote> <p> </p> </blockquote>
<p>Consider optimizing images for the web to reduce file size and improve loading times.</p>
<blockquote> <p> </p> </blockquote>
<p><strong>Hyperlinks and References:</strong></p>
<blockquote> <p> </p> </blockquote>
<p>Verify that hyperlinks and references in the Word document are converted correctly to HTML.</p>
<blockquote> <p> </p> </blockquote>
<p>Test all links to make sure they point to the intended destinations.</p>
<blockquote> <p> </p> </blockquote>
<p>Check cross-references, footnotes, and endnotes for accuracy.</p>
<blockquote> <p> </p> </blockquote>
<p><strong>Accessibility Considerations:</strong></p>
<blockquote> <p> </p> </blockquote>
<p>Ensure that the HTML output complies with web accessibility standards.</p>
<blockquote> <p> </p> </blockquote>
<p>Use semantic HTML elements for better accessibility and SEO.</p>
<blockquote> <p> </p> </blockquote>
<p>Provide alternative text for images and other non-text content.</p>
<blockquote> <p> </p> </blockquote>
<p><strong>Browser Compatibility:</strong></p>
<blockquote> <p> </p> </blockquote>
<p>Test the HTML output in different web browsers to ensure compatibility.</p>
<blockquote> <p> </p> </blockquote>
<p>Address any browser-specific issues or discrepancies in rendering.</p>
<blockquote> <p> </p> </blockquote>
<p><strong>Final Review and Testing:</strong></p>
<blockquote> <p> </p> </blockquote>
<p>Conduct a thorough review of the HTML file to catch any remaining issues.</p>
<blockquote> <p> </p> </blockquote>
<p>Test the HTML output on different devices and screen sizes to ensure responsiveness.</p>
<blockquote> <p> </p> </blockquote>
<p><strong>Documentation and Version Control:</strong></p>
<blockquote> <p> </p> </blockquote>
<p>Document the conversion process and any manual adjustments made.</p>
<blockquote> <p> </p> </blockquote>
<p>Maintain version control of both the original Word document and the converted HTML file.</p>
<blockquote> <p> </p> </blockquote>
<p>By following these steps and paying attention to details, you can successfully convert a Word document to HTML format while preserving its content and formatting for the web.</p>