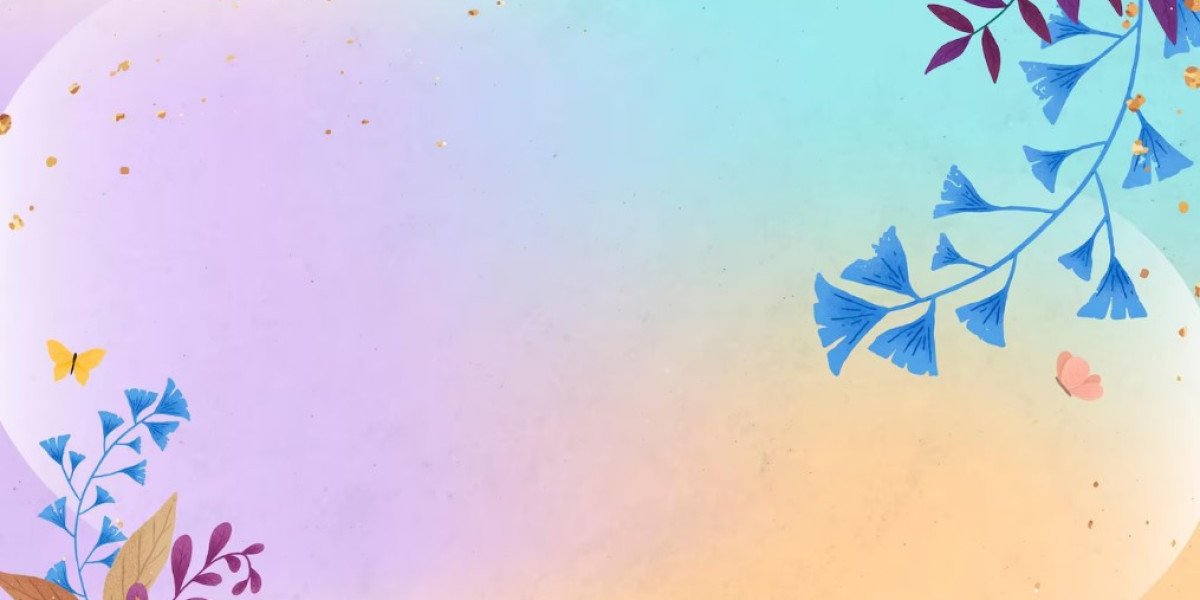QuickBooks Error 15240: Causes, Symptoms, and Solutions
Introduction
QuickBooks is a powerful accounting software that helps businesses manage their finances efficiently. However, users may occasionally encounter errors that disrupt their workflow. One such error is QuickBooks Error 15240, which typically occurs during payroll updates or software updates. This blog will explore the causes, symptoms, and solutions for Error 15240 to help you resolve it effectively.
What is QuickBooks Error 15240?
QuickBooks Error 15240 is an update error that occurs when there is an issue with downloading or installing payroll or QuickBooks updates. This error can prevent users from accessing the latest features and tax table updates, making it crucial to address promptly.
Common Causes of QuickBooks Error 15240
- Incorrect Date and Time Settings: If the date and time settings on your computer are incorrect, it can cause update errors.
- Internet Explorer Settings: Incorrect or outdated settings in Internet Explorer can interfere with the update process.
- Damaged QuickBooks Installation: A corrupted or incomplete QuickBooks installation can cause update errors.
- Insufficient Administrative Rights: Not having administrative rights can prevent QuickBooks from accessing necessary files.
- Firewall or Security Software Interference: Firewalls or security software may block QuickBooks from accessing the update server.
Symptoms of QuickBooks Error 15240
- Error message displaying "Error 15240: The payroll update did not complete successfully."
- Inability to download or install updates.
- Slow or unresponsive QuickBooks performance during the update process.
- Frequent crashes or freezing when attempting to update QuickBooks or payroll.
Solutions to Resolve QuickBooks Error 15240
1. Check Date and Time Settings
Ensure that the date and time settings on your computer are correct.
- Right-click on the date and time display on your taskbar.
- Select Adjust date/time.
- Verify that the date and time are correct, and adjust them if necessary.
- Restart your computer and try updating QuickBooks again.
2. Configure Internet Explorer Settings
Correct settings in Internet Explorer can help resolve update errors.
- Open Internet Explorer.
- Go to Tools > Internet Options.
- Click on the Security tab and ensure that the security level for the Internet zone is set to medium-high.
- Click on the Connections tab and select LAN settings.
- Ensure that Automatically detect settings is checked and Use a proxy server for your LAN is unchecked.
- Click on the Advanced tab and scroll down to the Security section.
- Ensure that Use SSL 2.0 and Use SSL 3.0 are checked.
- Click OK and restart your computer.
3. Run QuickBooks as Administrator
Running QuickBooks with administrative privileges can resolve permissions issues.
- Right-click the QuickBooks icon on your desktop.
- Select Run as administrator.
- Try updating QuickBooks or payroll again.
4. Configure Firewall and Security Software
Adjust your firewall and security software settings to allow QuickBooks updates.
- Open your firewall or security software.
- Create exceptions for the following QuickBooks files:
- QBW32.exe
- QBUpdate.exe
- QBDBMgr.exe
- QBDBMgrN.exe
- Open specific firewall ports used by QuickBooks: 8019, 56728, 55378-55382.
5. Verify QuickBooks Installation
Ensure that your QuickBooks installation is not damaged.
- Open QuickBooks and go to Help > Update QuickBooks Desktop.
- Click on the Update Now tab and select Get Updates.
- Restart QuickBooks once the update process is complete and try updating payroll again.
6. Use QuickBooks Tool Hub
QuickBooks Tool Hub is a utility designed to fix common QuickBooks issues.
- Download and install QuickBooks Tool Hub from the official Intuit website.
- Open QuickBooks Tool Hub and select Program Problems.
- Click on Quick Fix my Program and follow the on-screen instructions.
- Restart your computer and try updating QuickBooks or payroll again.
Conclusion
QuickBooks Error 15240 can be a significant obstacle during updates, but by following the solutions outlined in this blog, you can effectively troubleshoot and resolve the error. Ensuring correct date and time settings, configuring Internet Explorer settings, running QuickBooks as an administrator, adjusting firewall settings, verifying QuickBooks installation, and using QuickBooks Tool Hub are all effective methods to fix the error. If the problem persists, consider reaching out to QuickBooks Support for professional assistance to ensure smooth and efficient updates.
Read More : http://3.110.3.61/
 AdBlock Detectado
AdBlock Detectado