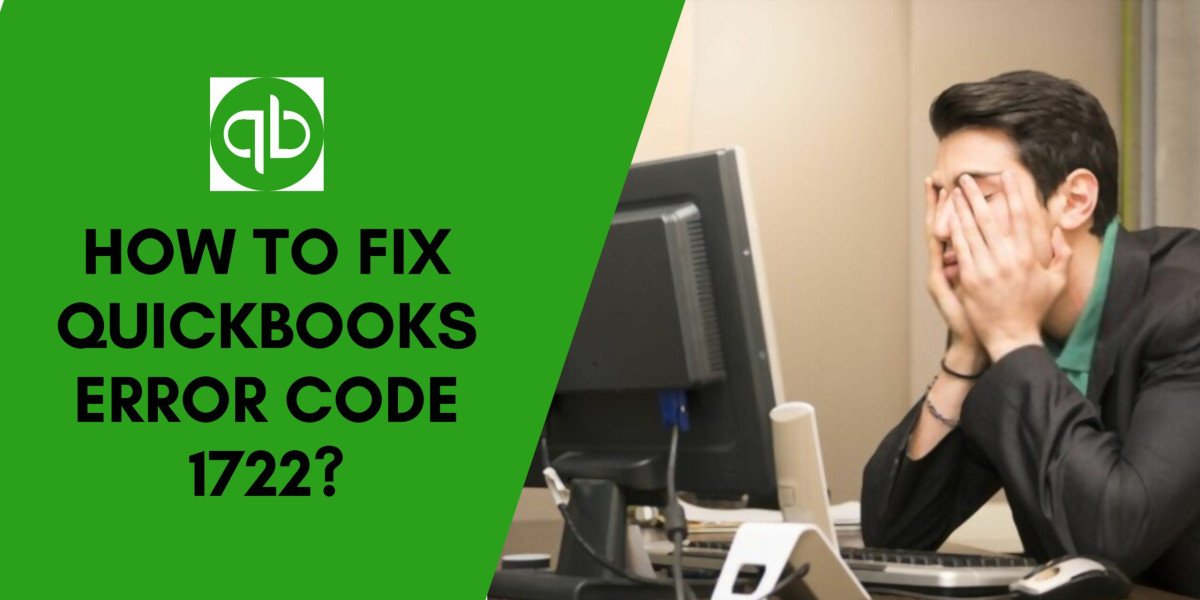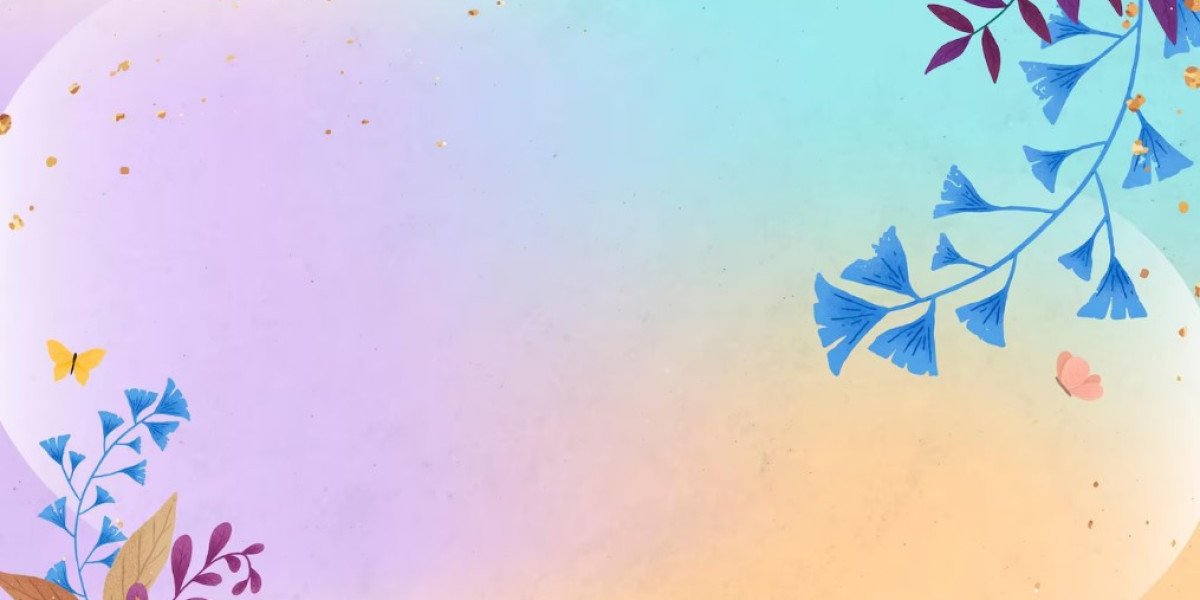QuickBooks is a popular accounting software used by businesses of all sizes. However, like any complex software, it can encounter errors that disrupt operations. One such issue is QuickBooks error 1722. This error can prevent users from installing or updating QuickBooks. In this guide, we'll explore the causes of error 1722 and provide step-by-step solutions.
Understanding QuickBooks Error 1722
QuickBooks error 1722 typically occurs during the installation or update process. It's often accompanied by an error message stating: "Error 1722. There is a problem with this Windows Installer package. A program run as part of the setup did not finish as expected. Contact your support personnel or package vendor." This error can be frustrating and prevent you from using QuickBooks effectively.
Common Causes of QuickBooks Error 1722
Several factors can trigger QuickBooks error 1722. Understanding these causes helps in troubleshooting:
- Corrupted Windows Installer: A damaged or outdated Windows Installer can cause this error.
- Incomplete QuickBooks installation: If a previous installation was interrupted, it might trigger error 1722.
- Conflicting programs: Other software running in the background can interfere with QuickBooks installation.
- Damaged QuickBooks installation files: Corrupted installation files can lead to error 1722.
- Insufficient permissions: Lack of administrative rights can prevent proper installation or updates.
- Antivirus interference: Sometimes, antivirus software can mistakenly flag QuickBooks files as threats.
- Windows registry issues: Corrupted registry entries related to QuickBooks can cause this error.
Now that we understand the potential causes, let's explore solutions to fix QuickBooks error 1722.
Solution 1: Run QuickBooks Install Diagnostic Tool
Intuit provides a dedicated tool to resolve installation issues. Follow these steps:
- Download the QuickBooks Install Diagnostic Tool from Intuit's official website.
- Close all running programs on your computer.
- Run the tool as an administrator.
- Wait for the diagnostic process to complete (this may take several minutes).
- Restart your computer after the tool finishes its operation.
- Try installing or updating QuickBooks again.
This tool automatically detects and fixes common installation problems. It's often the quickest way to resolve error 1722.
Solution 2: Manually Repair Windows Installer
If the diagnostic tool doesn't work, try repairing Windows Installer manually:
- Press Windows + R to open the Run dialog.
- Type "msiexec /unregister" and press Enter.
- Wait for the process to complete.
- Open Run again and type "msiexec /regserver".
- Press Enter and wait for the operation to finish.
- Restart your computer and attempt the QuickBooks installation again.
This process re-registers the Windows Installer service, potentially resolving error 1722.
Solution 3: Use System File Checker
Windows' built-in System File Checker can repair corrupted system files. Here's how to use it:
- Open Command Prompt as an administrator.
- Type "sfc /scannow" and press Enter.
- Wait for the scan to complete (this may take some time).
- Restart your computer after the scan finishes.
- Try installing QuickBooks again.
System File Checker identifies and repairs corrupted Windows system files. This can resolve underlying issues causing error 1722.
Solution 4: Temporarily Disable Antivirus Software
Antivirus programs can sometimes interfere with QuickBooks installation. Try disabling your antivirus temporarily:
- Locate your antivirus icon in the system tray.
- Right-click the icon and look for an option to disable protection.
- Choose to disable the antivirus for a short period (e.g., 15 minutes).
- Attempt to install or update QuickBooks.
- Re-enable your antivirus software after the installation is complete.
Remember to re-enable your antivirus promptly to maintain system security.
Solution 5: Clean Boot Windows
Performing a clean boot can help identify if other programs are causing the error:
- Type "msconfig" in the Start menu search bar.
- Open System Configuration.
- Go to the Services tab and check "Hide all Microsoft services".
- Click "Disable all" to turn off non-Microsoft services.
- Go to the Startup tab and click "Open Task Manager".
- Disable all startup items in Task Manager.
- Close Task Manager and click OK in System Configuration.
- Restart your computer and try installing QuickBooks.
A clean boot starts Windows with minimal drivers and startup programs. This can help identify conflicts causing error 1722.
Solution 6: Repair QuickBooks Installation
If QuickBooks is already installed but encountering error 1722 during updates, try repairing it:
- Open Control Panel and go to "Programs and Features".
- Find QuickBooks in the list of installed programs.
- Right-click on QuickBooks and select "Repair".
- Follow the on-screen instructions to complete the repair process.
- Restart your computer after the repair is finished.
- Try updating QuickBooks again.
Repairing the existing installation can resolve issues preventing proper updates.
Solution 7: Use QuickBooks Clean Install Tool
For persistent issues, consider using the QuickBooks Clean Install Tool:
- Download the QuickBooks Clean Install Tool from Intuit's website.
- Uninstall your current version of QuickBooks.
- Run the Clean Install Tool as an administrator.
- Follow the prompts to remove remaining QuickBooks files.
- Restart your computer.
- Install QuickBooks again using the original installation files.
This tool removes all traces of previous QuickBooks installations, allowing for a fresh start.
Solution 8: Check and Repair Windows Registry
Registry issues can cause error 1722. However, modifying the registry can be risky. Proceed with caution:
- Back up your registry before making any changes.
- Press Windows + R and type "regedit" to open Registry Editor.
- Navigate to HKEY_LOCAL_MACHINE\SOFTWARE\Microsoft\Windows\CurrentVersion\Installer\UserData.
- Look for any corrupted keys related to QuickBooks.
- Delete any suspicious or corrupted keys.
- Close Registry Editor and restart your computer.
- Try installing QuickBooks again.
If you're uncomfortable editing the registry, consider using a reputable registry cleaner tool instead.
Solution 9: Update Windows
Outdated Windows components can cause installation errors. Keep your system updated:
- Open Windows Settings and go to "Update & Security".
- Click "Check for updates".
- Install any available updates.
- Restart your computer after updates are installed.
- Attempt to install or update QuickBooks again.
Keeping Windows updated ensures compatibility with the latest QuickBooks versions.
Solution 10: Manually Register QuickBooks Files
Manually registering QuickBooks files can sometimes resolve error 1722:
- Open Command Prompt as an administrator.
- Navigate to the QuickBooks installation directory (usually C:\Program Files\Intuit\QuickBooks).
- Type "regsvr32 qbw32.exe" and press Enter.
- Repeat the process for other QuickBooks executable files.
- Restart your computer and try installing QuickBooks again.
This process ensures that all necessary QuickBooks components are properly registered in Windows.
Solution 11: Check Disk for Errors
Disk errors can cause installation problems. Use Windows' built-in disk check utility:
- Open File Explorer and right-click on your system drive (usually C:).
- Select "Properties" and go to the "Tools" tab.
- Click "Check" under the Error checking section.
- Follow the prompts to scan and repair disk errors.
- Restart your computer after the process completes.
- Attempt to install QuickBooks again.
Repairing disk errors can resolve underlying issues causing QuickBooks error 1722.
Solution 12: Reinstall Microsoft .NET Framework
QuickBooks relies on .NET Framework. Reinstalling it can resolve installation issues:
- Open Control Panel and go to "Programs and Features".
- Find Microsoft .NET Framework in the list.
- Uninstall all versions of .NET Framework.
- Restart your computer.
- Download and install the latest .NET Framework from Microsoft's website.
- Try installing QuickBooks again.
A fresh .NET Framework installation can resolve compatibility issues causing error 1722.
Solution 13: Use System Restore
If the error started occurring recently, consider using System Restore:
- Type "Create a restore point" in the Start menu search.
- Open System Properties and click "System Restore".
- Choose a restore point from before the error started occurring.
- Follow the prompts to complete the system restore process.
- After restoration, try installing QuickBooks again.
System Restore can revert your system to a state before the error occurred.
Solution 14: Check for Hardware Issues
Sometimes, hardware problems can cause installation errors. Check your system's hardware:
- Run a memory diagnostic test to check for RAM issues.
- Use disk checking tools to verify hard drive health.
- Ensure all hardware components are properly connected.
- Consider testing the installation on a different computer if possible.
Hardware issues can cause various software problems, including QuickBooks error 1722.
Solution 15: Seek Professional Assistance
If all else fails, consider seeking professional help:
- Contact QuickBooks support for personalized assistance.
- Consult with a certified QuickBooks ProAdvisor.
- Consider hiring an IT professional to diagnose deeper system issues.
Professional help can provide tailored solutions for persistent QuickBooks errors.
Preventing QuickBooks Error 1722 in the Future
To minimize the risk of encountering error 1722 in the future, follow these best practices:
- Keep your Windows operating system updated.
- Regularly update QuickBooks to the latest version.
- Maintain a clean and optimized system by removing unnecessary programs.
- Use reputable antivirus software and keep it updated.
- Perform regular system maintenance, including disk cleanup and defragmentation.
- Back up your QuickBooks data regularly.
- Avoid interrupting QuickBooks installations or updates.
- Ensure you have stable internet connection during downloads and installations.
By following these preventive measures, you can reduce the likelihood of encountering error 1722.
Conclusion
QuickBooks error 1722 can be a frustrating obstacle for businesses relying on this software. However, with the comprehensive solutions provided in this guide, you can effectively troubleshoot and resolve this issue. Remember to approach each solution methodically and carefully.
Start with simple fixes like running the QuickBooks Install Diagnostic Tool. If the problem persists, move on to more advanced solutions. Always ensure you have a backup of your QuickBooks data before attempting any major changes.
By understanding the causes of error 1722 and following the step-by-step solutions, you can quickly get your QuickBooks software up and running. This minimizes downtime and allows you to focus on managing your business finances effectively.
Remember, if you're uncomfortable performing any of these steps, don't hesitate to seek professional help. The goal is to resolve the error safely and efficiently, ensuring your QuickBooks software functions smoothly for your business needs.
With patience and persistence, you can overcome QuickBooks error 1722 and return to managing your business finances with confidence. Keep this guide handy for future reference, and stay proactive in maintaining your QuickBooks software and overall system health.
 AdBlock Detectado
AdBlock Detectado