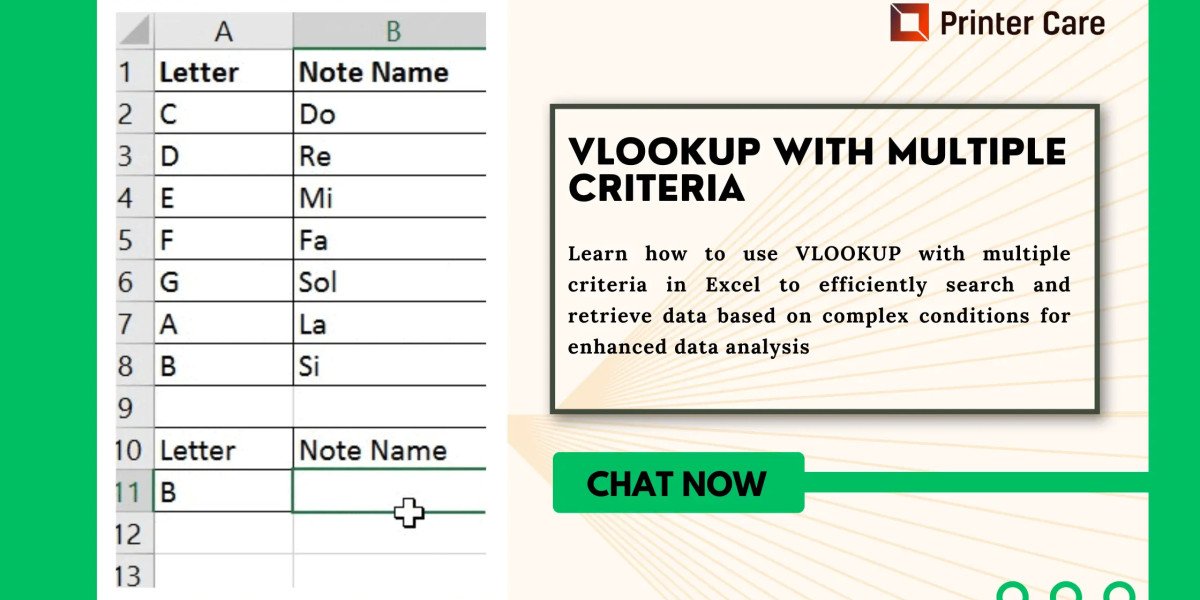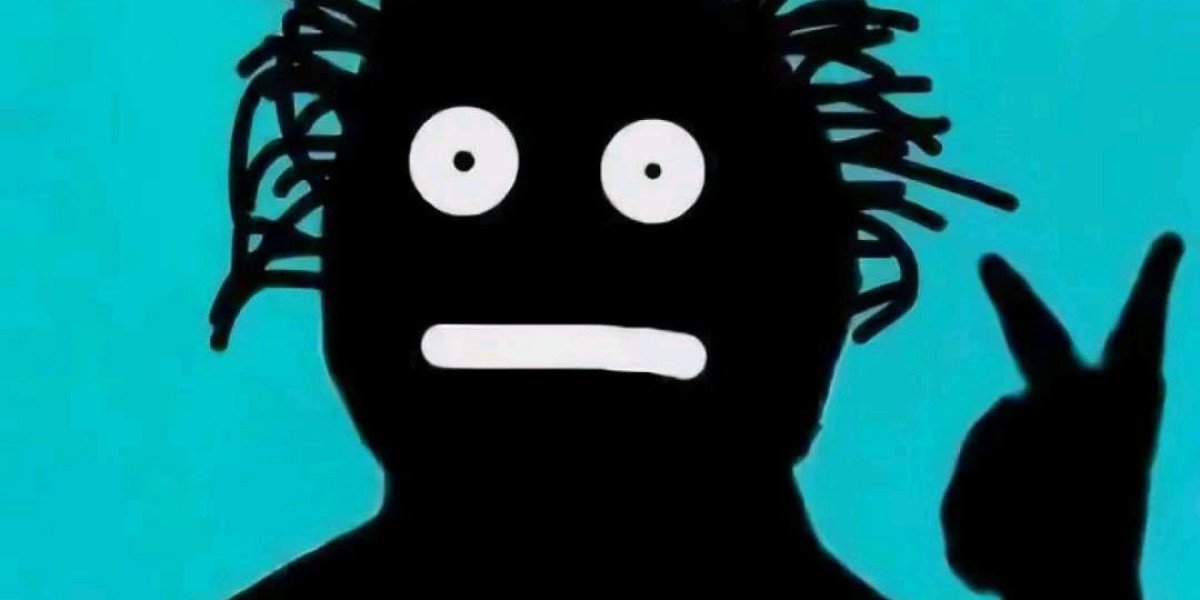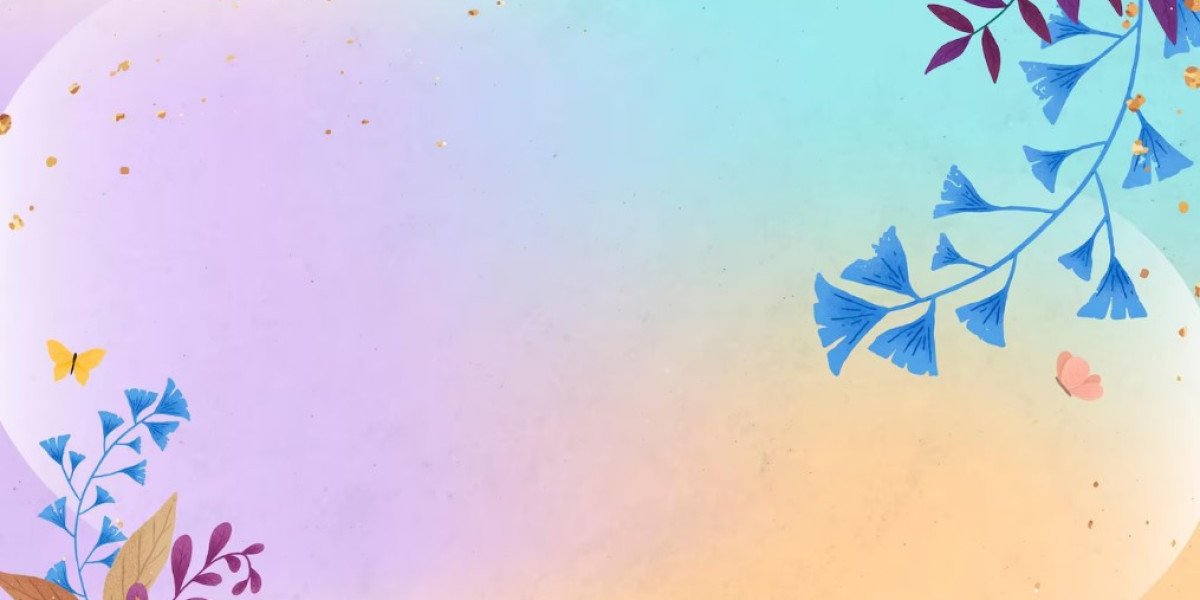How to Use VLOOKUP with Multiple Criteria: A Step-by-Step Guide
The VLOOKUP function is a powerful tool in Excel, widely used for finding specific data in a table or range by row. However, one of its limitations is that it typically searches for data based on a single criterion. In real-world scenarios, we often need to look up data using multiple criteria. This guide will walk you through the process of using VLOOKUP with multiple criteria , ensuring accurate and efficient data retrieval.
Understanding the Challenge
When dealing with databases or large datasets, it's common to encounter situations where you need to find information based on more than one condition. For example, you might want to find the sales figure for a particular product in a specific region. Using VLOOKUP with a single criterion won't suffice, as it can only search for one parameter at a time. To overcome this limitation, you can combine multiple criteria into a single lookup value.
Creating a Helper Column
One effective method to use VLOOKUP with multiple criteria is by creating a helper column in your data. This column combines the criteria into a single, unique identifier, allowing VLOOKUP to search based on this identifier.
Step 1: Prepare Your Data
Ensure your data is organized in a table or range format, with each column representing a different category (eg, product, region, sales).
Step 2: Create the Helper Column
In the first empty column of your dataset, create a new column called "Helper" or another descriptive name. In the first cell of this column, concatenate the cells containing your criteria using the &operator. For example, if you're using "Product" in column A and "Region" in column B, you can enter the formula:
=A2 & B2This formula combines the values from columns A and B into a single string.
Step 3: Drag the Formula Down
Copy the formula down through the helper column to generate a unique identifier for each row. This column will now serve as the lookup column for your VLOOKUP formula.
Using VLOOKUP with the Helper Column
Step 4: Set Up the VLOOKUP Formula
In the cell where you want the result to appear, enter the VLOOKUP formula. The basic syntax for VLOOKUP is:
=VLOOKUP(lookup_value, table_array, col_index_num, [range_lookup])Replace lookup_valuewith the combined criteria you want to search for. Since we are using a helper column, concatenate the search criteria in the VLOOKUP formula just as you did in the helper column. For example:
=VLOOKUP("Product1" & "Region1", $C$2:$E$100, 3, FALSE)In this example, "Product1" & "Region1"is the combined search criteria, $C$2:$E$100is the range including the helper column and data columns, 3is the column index number from which to return the value, and FALSEindicates an exact match.
Step 5: Confirm and Copy the Formula
Press Enter to see the result. If the result is correct, copy the formula to the other cells where you need it.
Using Array Formulas
Another method for using VLOOKUP with multiple criteria is through array formulas, which are particularly useful if you want to avoid adding a helper column.
Step 6: Enter the Array Formula
In the result cell, use an array formula that multiplies the conditions, like so:
=INDEX(ColumnToReturn, MATCH(1, (Condition1=Range1) * (Condition2=Range2), 0))For instance:
=INDEX(C2:C100, MATCH(1, (A2:A100="Product1") * (B2:B100="Region1"), 0))Press Ctrl + Shift + Enterto enter this as an array formula. Excel will automatically place curly braces {}around the formula.
Conclusion
Using VLOOKUP with multiple criteria in Excel may seem daunting, but it's a straightforward process once you understand the steps. By creating a helper column or using array formulas, you can easily lookup data based on more than one criterion. This technique is invaluable for handling complex datasets and ensuring you retrieve accurate information. With these methods, you can enhance your data analysis capabilities and make more informed decisions based on comprehensive data sets.
 AdBlock Detectado
AdBlock Detectado