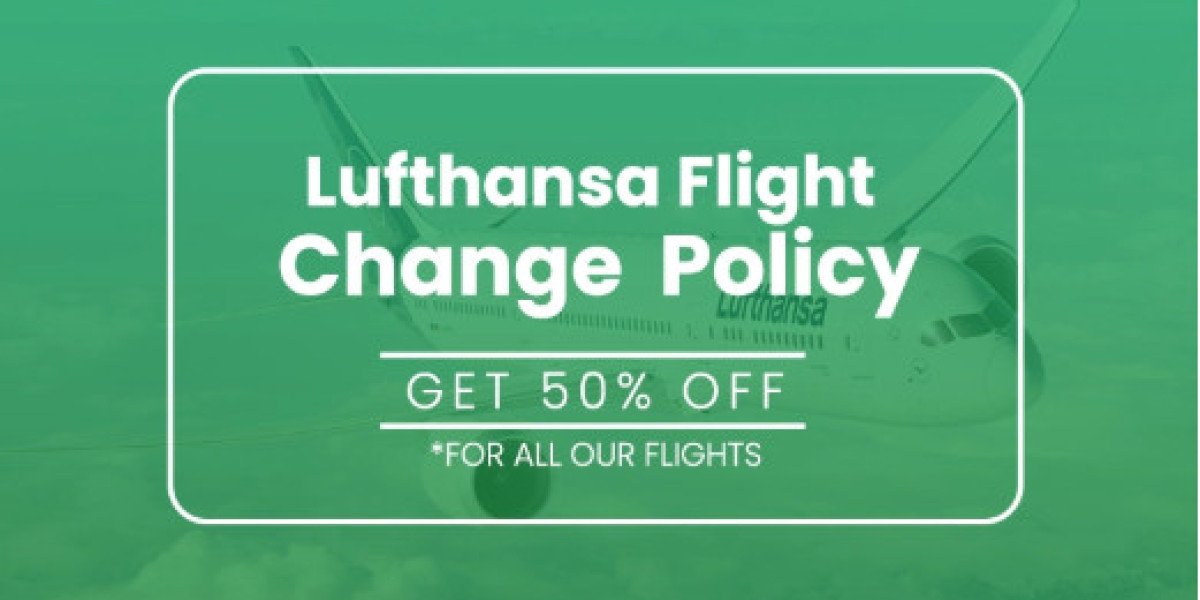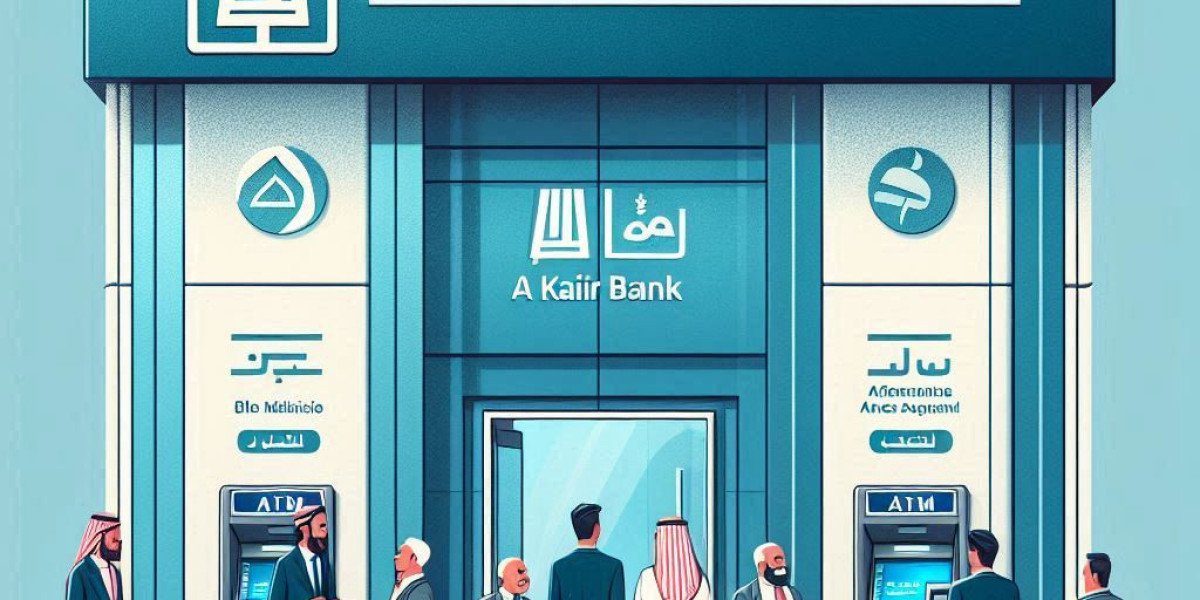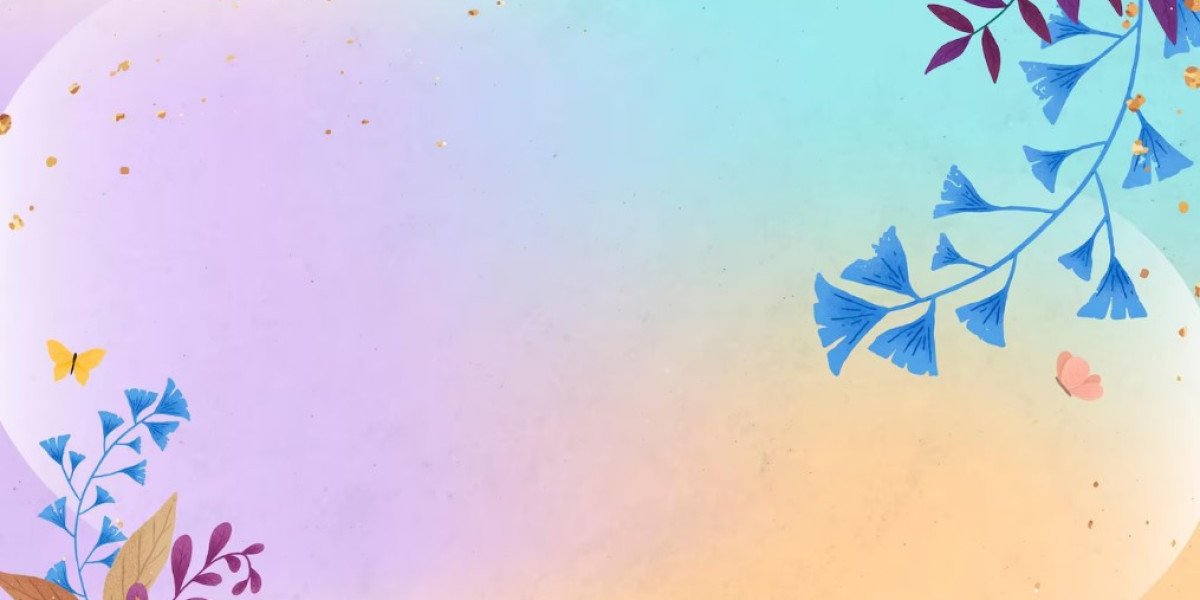QuickBooks is a widely used accounting software that helps businesses manage their finances efficiently. However, like any software, it can encounter errors. One such error is QuickBooks Error 6130. This error can disrupt your workflow, but understanding its causes and solutions can help you resolve it quickly.
What is QuickBooks Error 6130?
QuickBooks Error 6130 is a common error that occurs when you try to access a company file that is not available or is located on a different computer. This error can prevent you from opening your company file, making it difficult to manage your business's finances.
Causes of QuickBooks Error 6130
There are several reasons why QuickBooks Error 6130 might occur:
Damaged or Corrupt Company File: If the company file you are trying to access is damaged or corrupt, QuickBooks may not be able to open it.
Network Issues: If the company file is stored on another computer, network issues can prevent QuickBooks from accessing it.
Incorrect File Path: If the file path to your company file is incorrect, QuickBooks will not be able to locate it.
QuickBooks Database Server Manager Issues: This tool helps QuickBooks connect to your company file on a network. If there are issues with this tool, it can cause Error 6130.
Virus or Malware Infection: A virus or malware infection can corrupt your QuickBooks files, leading to this error.
How to Identify QuickBooks Error 6130
Identifying QuickBooks Error 6130 is straightforward. When this error occurs, you will see an error message on your screen that reads: "Error 6130: QuickBooks has encountered a problem and needs to close."
Solutions to Fix QuickBooks Error 6130
Here are some effective solutions to fix QuickBooks Error 6130:
Solution 1: Use QuickBooks File Doctor
QuickBooks File Doctor is a tool designed to fix common QuickBooks errors, including Error 6130. Here's how to use it:
Download QuickBooks Tool Hub: Go to the official Intuit website and download the QuickBooks Tool Hub. Install it on your computer.
Run QuickBooks File Doctor: Open QuickBooks Tool Hub and select the 'Company File Issues' tab. Click on 'Run QuickBooks File Doctor.'
Select Your Company File: Choose the company file you want to repair from the drop-down menu. If you don't see your file, click on 'Browse and search' to find it manually.
Scan the File: Select 'Check your file' and click 'Continue.' Enter your QuickBooks admin password and click 'Next.' The File Doctor will scan and repair your file.
Solution 2: Verify and Rebuild Data
Verifying and rebuilding your data can fix minor data issues in QuickBooks. Follow these steps:
Open QuickBooks: Go to the 'File' menu and select 'Utilities.'
Verify Data: Click on 'Verify Data.' QuickBooks will check your file for any issues.
Rebuild Data: If QuickBooks finds any issues, go back to the 'File' menu, select 'Utilities,' and click on 'Rebuild Data.' Follow the on-screen instructions to rebuild your data.
Solution 3: Check Network Connection
If your company file is stored on another computer, ensure your network connection is stable:
Check Network Cables: Ensure all network cables are securely connected.
Restart Router and Modem: Turn off your router and modem, wait for a few seconds, and then turn them back on.
Ping the Server: Use the command prompt to ping the server where your company file is stored. This will check if your computer can communicate with the server.
Solution 4: Correct the File Path
Make sure the file path to your company file is correct:
Locate Your Company File: Use File Explorer to locate your company file on your computer or server.
Check File Path: Right-click on the company file and select 'Properties.' Check the 'Location' field to ensure the file path is correct.
Update QuickBooks: Open QuickBooks and update the file path if necessary.
Solution 5: Update QuickBooks
Ensure you are using the latest version of QuickBooks:
Open QuickBooks: Go to the 'Help' menu and select 'Update QuickBooks Desktop.'
Check for Updates: Click on 'Update Now' and select 'Get Updates.'
Install Updates: Once the updates are downloaded, restart QuickBooks and install the updates.
Solution 6: Scan for Viruses and Malware
Ensure your computer is free from viruses and malware:
Run Antivirus Software: Use your antivirus software to scan your computer for viruses and malware.
Remove Threats: If any threats are detected, follow the software's instructions to remove them.
Restart Your Computer: After removing threats, restart your computer and try opening QuickBooks again.
Preventing QuickBooks Error 6130
To prevent QuickBooks Error 6130 from occurring in the future, consider the following tips:
Regular Backups: Regularly back up your company files to prevent data loss in case of corruption.
Keep Software Updated: Always keep QuickBooks and your operating system updated to the latest versions.
Use Reliable Antivirus Software: Protect your computer with reliable antivirus software to prevent virus and malware infections.
Regular Network Checks: Regularly check your network connections to ensure they are stable.
Conclusion
QuickBooks Error 6130 can be frustrating, but with the right solutions, you can resolve it quickly. By understanding the causes and following the solutions outlined above, you can get back to managing your finances smoothly. Remember to take preventive measures to avoid encountering this error in the future. With these tips, you can ensure that QuickBooks remains a reliable tool for your business.