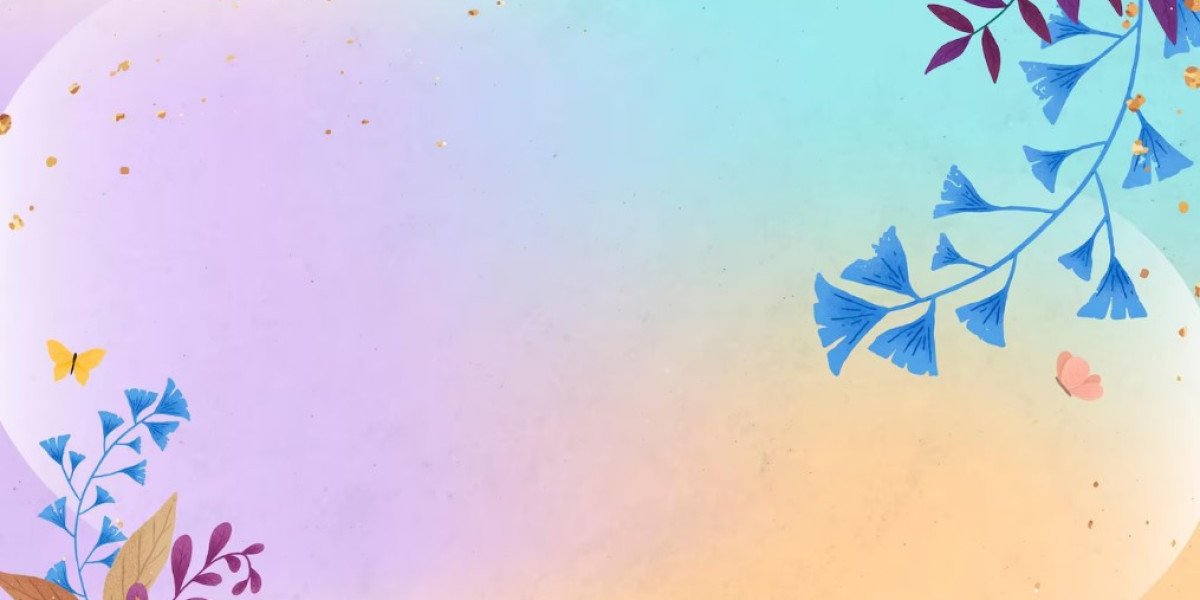In an age where digital content is at the forefront of entertainment, screen mirroring has become an essential tool for anyone looking to maximize their viewing experience. Whether you're streaming movies, sharing photos, or conducting a presentation, screen mirroring allows you to project content from your smartphone, tablet, or computer directly onto your smart TV. DoCast is one of the most user-friendly and efficient apps available for this purpose. In this guide, we'll walk you through the steps to set up DoCast for seamless screen mirroring on your smart TV.
Step 1: Download and Install DoCast
The first step in setting up DoCast is to download the app onto your device. DoCast is compatible with a wide range of platforms, including iOS, Android, Windows, and macOS. Here's how you can get started:
For iOS and Android Users:
Open the App Store on your iPhone or the Google Play Store on your Android device. Search for "DoCast" in the search bar. Once you find the app, click "Download" or "Install" and wait for the app to be installed on your device.For Windows and macOS Users:
Visit the official DoCast website or go to the respective app stores for Windows and macOS. Download the installation file and follow the on-screen instructions to install the app on your computer.
Once installed, launch the app on your device.
Step 2: Ensure Both Devices Are Connected to the Same Wi-Fi Network
For DoCast to function correctly, both your casting device (smartphone, tablet, or computer) and your smart TV need to be connected to the same Wi-Fi network. This is crucial because the app uses your local network to establish a connection between the two devices.
Check Your TV's Wi-Fi Connection:
Navigate to the settings menu on your smart TV and select "Network" or "Wi-Fi." Ensure that the TV is connected to the same Wi-Fi network that your casting device is using.Check Your Device's Wi-Fi Connection:
On your smartphone, tablet, or computer, go to the Wi-Fi settings and make sure you are connected to the same network as your TV. If you are connected to a different network, switch to the correct one.
Step 3: Launch DoCast and Select Your Smart TV
With both devices connected to the same Wi-Fi network, you're now ready to launch DoCast and begin the screen mirroring process.
Open DoCast on Your Device:
Launch the DoCast app on your smartphone, tablet, or computer. The app will automatically begin searching for available smart TVs within your network.Select Your Smart TV:
Once your TV appears on the list of available devices, select it to establish a connection. DoCast will sync with your TV, allowing you to mirror your device’s screen onto the larger display.Adjust Settings if Necessary:
DoCast offers a variety of settings that can enhance your screen mirroring experience. You can adjust the resolution, optimize for different types of content (such as video or presentations), and more. Take a moment to explore these options to ensure the best possible experience.
Step 4: Start Casting Your Content
With the connection established, you're now ready to start casting content from your device to your smart TV. DoCast supports a wide range of content types, including videos, photos, presentations, and more.
Streaming Videos:
To stream videos, open the video file or streaming app on your device. DoCast will mirror the video onto your smart TV, allowing you to enjoy it on a larger screen with higher resolution. Whether you’re watching movies, TV shows, or online videos, DoCast ensures a smooth playback experience.Sharing Photos:
For sharing photos, open your photo gallery and select the images you want to display. DoCast will project them onto your TV, making it easier to share memories with friends and family in a more engaging way.Presenting Slideshows:
If you’re using DoCast for a presentation, open your slideshow app (such as PowerPoint or Keynote) and begin your presentation. DoCast will mirror the slides onto your TV, providing a professional and polished look for your audience.
Step 5: Troubleshooting Common Issues
While DoCast is designed to be user-friendly, you may encounter occasional issues during the setup process. Here are some common problems and how to resolve them:
No Devices Found:
If your smart TV does not appear on the list of available devices, double-check that both the TV and your device are connected to the same Wi-Fi network. Restarting both devices can also help resolve connectivity issues.Lag or Buffering:
If you experience lag or buffering during screen mirroring, try reducing the resolution in DoCast’s settings. Additionally, ensure that your Wi-Fi connection is strong and stable. Moving your router closer to the TV or device can improve the signal strength.Audio Sync Issues:
If the audio is out of sync with the video, check DoCast's audio settings. Adjusting the audio delay or switching to a different audio output method (such as a Bluetooth speaker) can help resolve this issue.
Step 6: Enjoy Seamless Screen Mirroring with DoCast
Once everything is set up, DoCast will provide a seamless and enjoyable screen mirroring experience. Whether you’re hosting a movie night, sharing vacation photos, or delivering a business presentation, DoCast ensures that your content is displayed with clarity and precision.
Setting up DoCast for seamless screen mirroring on your smart TV is a straightforward process that offers numerous benefits. By following these steps, you can easily connect your device to your TV and enjoy a wide range of content on a larger screen. With its user-friendly interface, high-definition streaming, and reliable performance, DoCast is an essential tool for anyone looking to enhance their home entertainment experience. Whether you’re a tech-savvy user or a newcomer to screen mirroring, DoCast makes the process simple and accessible for everyone.