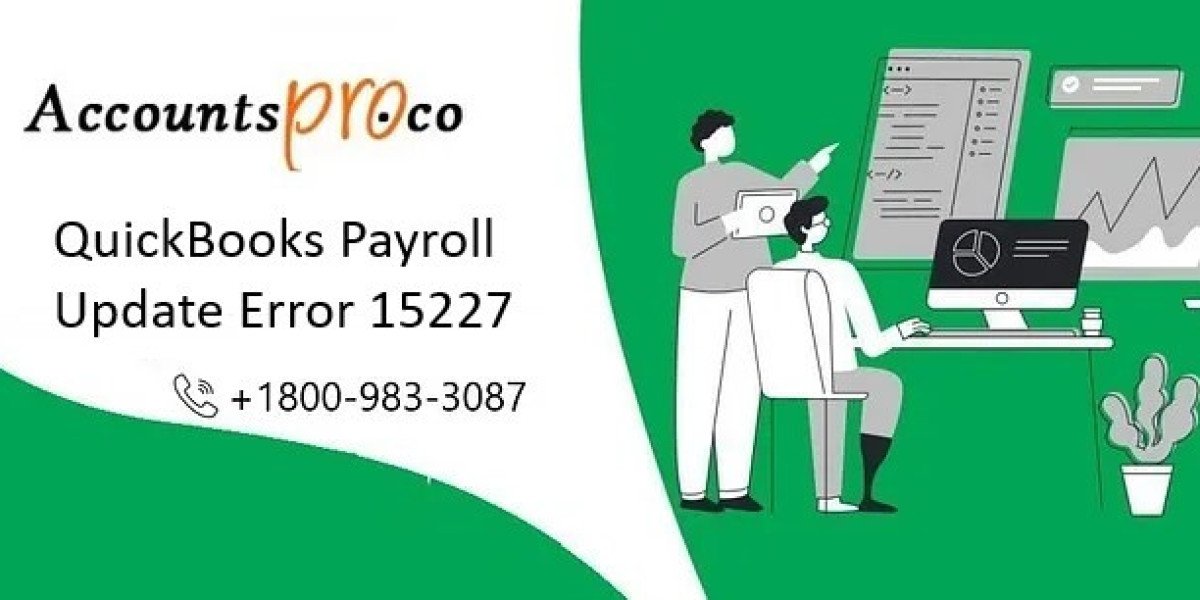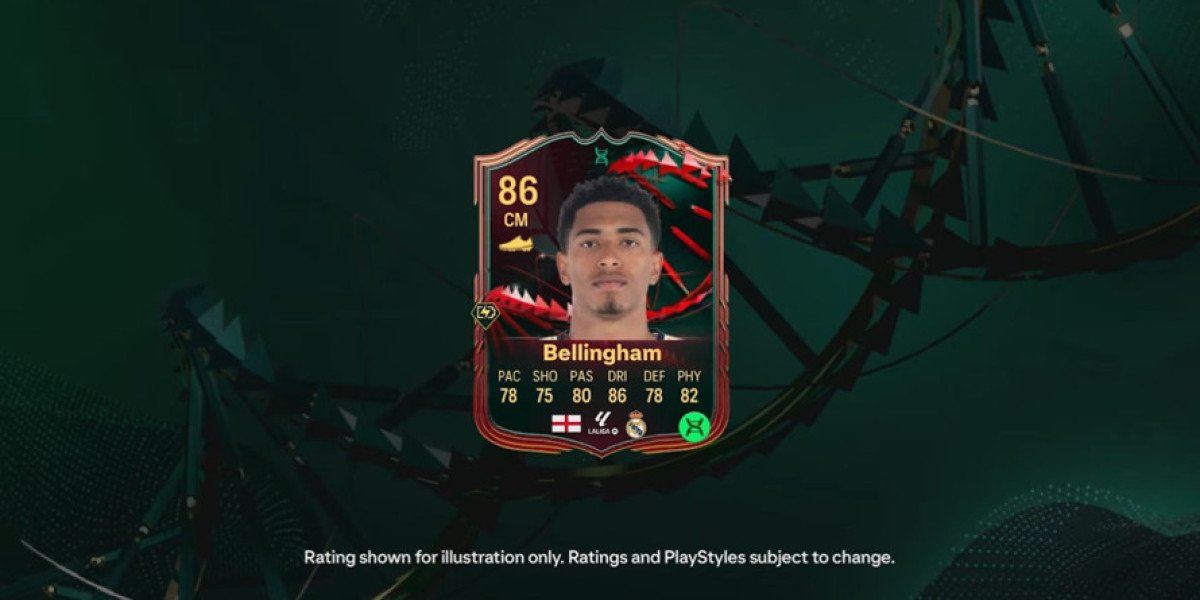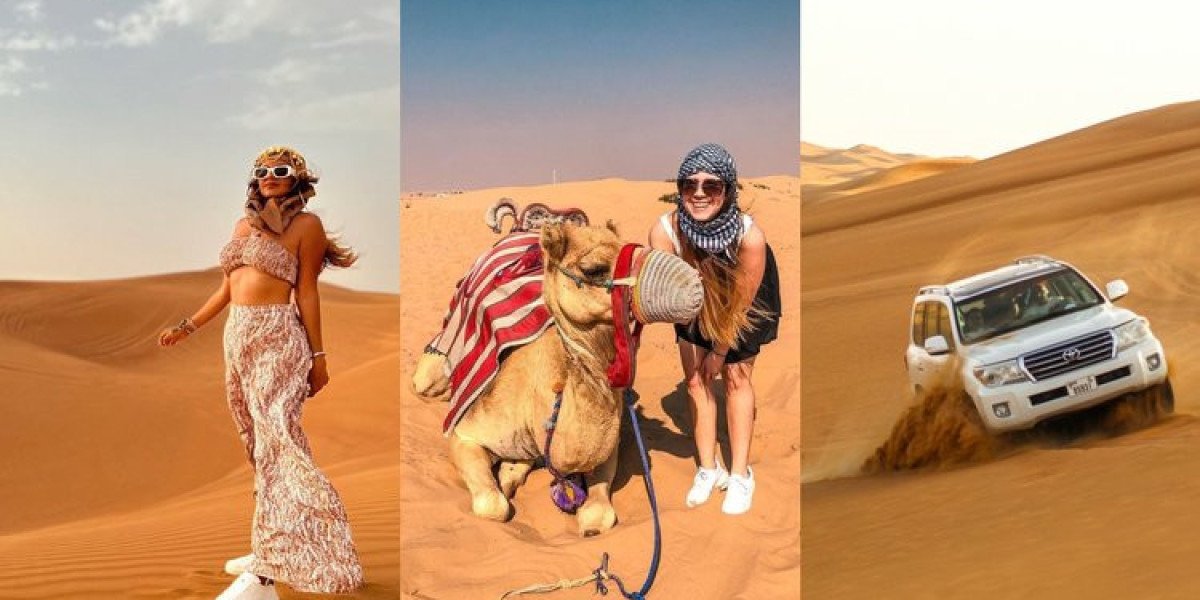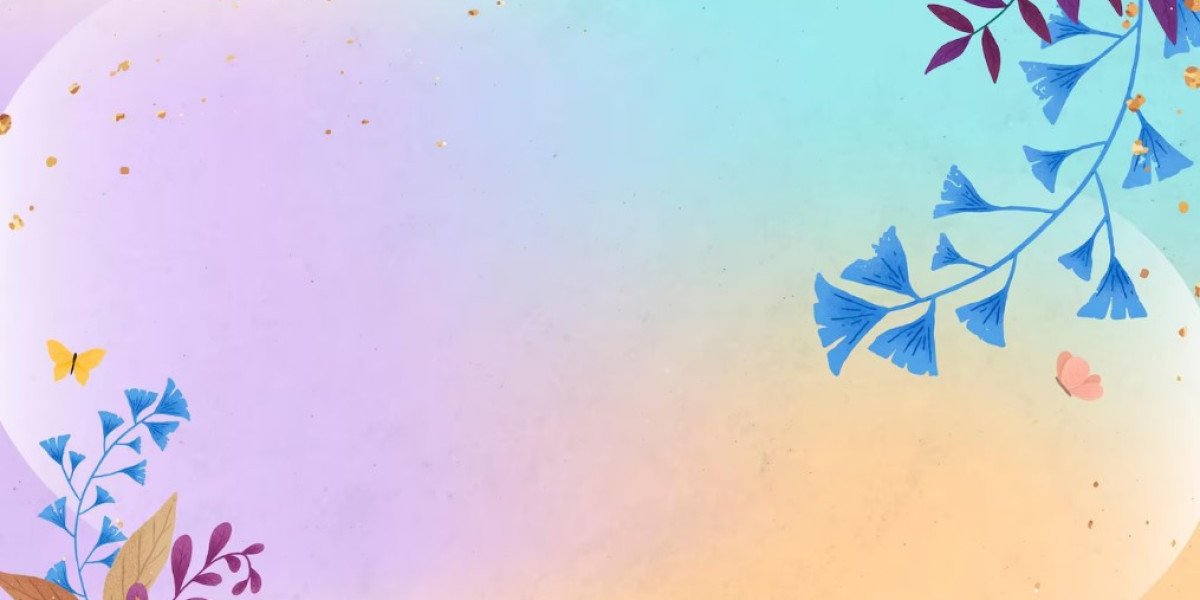QuickBooks, a widely used accounting software, simplifies financial management for small to medium-sized businesses. However, like any software, it can encounter issues, and one common problem that users may face is QuickBooks Error 15227. This error typically arises during updates, whether it’s for the QuickBooks application itself or related components like payroll. If left unresolved, Error 15227 can hinder the software’s performance, leading to potential disruptions in your financial operations.
This article will guide you through understanding QuickBooks Error 15227, its causes, and the step-by-step process to fix it. By the end of this guide, you should be able to resolve this error and ensure your QuickBooks runs smoothly.
Understanding QuickBooks Error 15227
Before diving into the solutions, it’s essential to understand what QuickBooks Error 15227 is and why it occurs. Error 15227 generally appears when your computer is unstable and crucial system files fail to respond or start missing. This can happen during the installation or update process of QuickBooks, where the system is required to handle multiple files and processes simultaneously.
Error Message
The typical error message that users encounter with Error 15227 reads:
“Error 15227: QuickBooks has encountered a problem and needs to close. We are sorry for the inconvenience.”
This message might also appear with slight variations, but the underlying issue remains the same.
Causes of QuickBooks Error 15227
QuickBooks Error 15227 can be triggered by various factors, including:
- Incomplete or Corrupt Installation: If the QuickBooks installation or update process was interrupted or not completed correctly, it could lead to corrupted files, resulting in Error 15227.
- Windows Registry Issues: Incorrect or corrupt entries in the Windows registry related to QuickBooks can trigger this error. This often occurs if the registry has been altered or tampered with.
- Malware or Virus Infection: Malware or viruses can corrupt or damage essential QuickBooks files, leading to Error 15227.
- System File Corruption: Critical Windows system files that are required for QuickBooks to run may become corrupt, leading to this error.
- Unstable Network Connection: A weak or unstable internet connection during the update process can result in incomplete downloads or updates, causing this error.
- Outdated Windows Components: Running an outdated version of Windows or missing critical updates can cause incompatibility issues, resulting in Error 15227 during QuickBooks operations.
How to Fix QuickBooks Error 15227
Now that you understand the causes of QuickBooks Error 15227, let’s explore the step-by-step solutions to fix this issue. Make sure to follow each step carefully to resolve the error effectively.
Step 1: Ensure Your System is Updated
The first step in resolving Error 15227 is to ensure that your Windows operating system is up to date. An outdated system can cause compatibility issues with QuickBooks and lead to various errors.
How to Update Windows:
- Check for Updates:
- Press the Windows key and type “Update.”
- Click on “Check for updates” from the search results.
- The system will automatically search for available updates.
- Install Updates:
- If updates are available, click on “Install now.”
- Wait for the updates to install, and restart your computer if prompted.
- Verify Update Installation:
- Once your computer restarts, go back to the update settings to ensure all updates were successfully installed.
Updating Windows ensures that your system has the latest patches and security fixes, reducing the likelihood of encountering Error 15227.
Step 2: Run QuickBooks as an Administrator
Sometimes, QuickBooks requires elevated permissions to perform certain tasks, such as updates or installations. Running the software as an administrator can help resolve issues related to insufficient privileges.
How to Run QuickBooks as an Administrator:
- Locate the QuickBooks Icon: Find the QuickBooks icon on your desktop or in the Start menu.
- Right-click the Icon: Right-click on the QuickBooks icon.
- Select ‘Run as Administrator’: From the context menu, select “Run as administrator.”
- Confirm the Action: If prompted by the User Account Control (UAC), click “Yes” to allow QuickBooks to run with administrative privileges.
Running QuickBooks as an administrator can often bypass restrictions that may be causing Error 15227.
Step 3: Repair Windows Registry Entries
As mentioned earlier, corrupt or incorrect Windows registry entries related to QuickBooks can trigger Error 15227. Repairing these entries can help resolve the issue.
Warning: Editing the registry can be risky. It’s recommended to back up the registry before making any changes.
How to Repair Registry Entries:
1. Open the Registry Editor:
- Press `Windows + R` to open the Run dialog box.
- Type `regedit` and press Enter to open the Registry Editor.
2. Backup the Registry:
- In the Registry Editor, click on “File” and select “Export.”
- Choose a location to save the backup file, name it, and click “Save.”
3. Locate QuickBooks-Related Entries:
- Navigate to the following registry keys:
- ```
- HKEY_CURRENT_USER\Software\Intuit\QuickBooks
- HKEY_LOCAL_MACHINE\Software\Intuit\QuickBooks
- ```
4. Delete Corrupt Entries:
- If you identify any suspicious or corrupt entries related to QuickBooks, right-click and select “Delete.”
- Confirm the deletion when prompted.
5. Close the Registry Editor:
- After making the necessary changes, close the Registry Editor.
Repairing the registry can fix issues that may be causing Error 15227, but it’s crucial to proceed with caution.
Step 4: Perform a Clean Install of QuickBooks
If the above steps don’t resolve the issue, performing a clean install of QuickBooks may be necessary. A clean install involves uninstalling the software, removing residual files, and then reinstalling a fresh copy.
How to Perform a Clean Install:
1. Uninstall QuickBooks:
- Press `Windows + R` to open the Run dialog box.
- Type `appwiz.cpl` and press Enter to open the Programs and Features window.
- Locate QuickBooks in the list of installed programs, select it, and click “Uninstall.”
2. Use the QuickBooks Clean Install Tool:
- Download the QuickBooks Clean Install Tool from the official Intuit website.
- Run the tool and follow the on-screen instructions to remove all QuickBooks files and registry entries.
3. Reinstall QuickBooks:
- After the clean uninstall, reinstall QuickBooks using your original installation media or by downloading it from the official QuickBooks website.
- Follow the installation wizard to complete the process.
4. Restore Your Company File:
- After reinstalling, restore your company file from the backup you created earlier.
Performing a clean install ensures that any corrupt or damaged files causing Error 15227 are removed and replaced with fresh, working versions.
Step 5: Check for Malware or Virus Infections
Malware or viruses can corrupt QuickBooks files and trigger Error 15227. Running a full system scan can help identify and remove any malicious software that may be affecting QuickBooks.
How to Scan for Malware:
1. Use Windows Defender:
- Press the Windows key and type “Windows Security.”
- Open Windows Security and select “Virus threat protection.”
- Click on “Quick scan” or “Full scan” to check your system for malware.
2. Use Third-Party Antivirus Software:
- If you have third-party antivirus software installed, open it and run a full system scan.
3. Remove Detected Threats:
- If any threats are detected, follow the software’s instructions to remove them.
4. Restart Your Computer:
- After the scan is complete and threats are removed, restart your computer.
Scanning for malware helps ensure that your system is clean and that no malicious software is interfering with QuickBooks.
Step 6: Configure Your Firewall and Antivirus Settings
Sometimes, your firewall or antivirus software might block certain QuickBooks processes, leading to errors like 15227. Configuring your firewall and antivirus settings to allow QuickBooks to function properly can resolve this issue.
How to Configure Firewall and Antivirus:
1. Add QuickBooks as an Exception:
- Open your firewall or antivirus software.
- Navigate to the settings or options menu.
- Look for a section to add exceptions or exclusions.
2. Allow QuickBooks Ports:
- Ensure that the following ports are open and allowed through your firewall:
- QuickBooks Desktop 2024: 8019, 56728-56728, 55378-55382
3. Save and Restart:
- After adding QuickBooks as an exception, save the changes and restart your computer.
Configuring your firewall and antivirus settings can prevent them from blocking QuickBooks processes, reducing the likelihood of encountering Error 15227.
Step 7: Perform a System File Checker Scan
The System File Checker (SFC) is a Windows utility that scans and repairs corrupted system files. Running an SFC scan can help resolve system-related issues that may be causing QuickBooks Error 15227.
How to Run an SFC Scan:
1. Open Command Prompt as Administrator:
- Press `Windows + X` and select “Command Prompt (Admin)” or “Windows PowerShell (Admin).”
2. Run the SFC Command:
- In the Command Prompt window, type the following command and press Enter:
- ``` sfc /scannow ```
3. Wait for the Scan to Complete:
- The scan may take some time to complete. Do not close the Command Prompt window until the scan is finished.
4. Review the Results:
- Once the scan is complete, the results will indicate whether any corrupt files were found and repaired.
5. Restart Your Computer:
- After the scan is complete, restart your computer.
Running an SFC scan can help repair any system files that are causing QuickBooks Error 15227.
Preventing Future QuickBooks Errors
After resolving QuickBooks Error 15227, it’s important to take steps to prevent future errors. Here are some tips to help you avoid similar issues:
- Regularly Update QuickBooks: Always ensure your QuickBooks software is current. Regular updates include bug fixes, security patches, and performance improvements that can help prevent errors.
- Keep Windows Updated: Regularly updating your Windows operating system ensures you have the latest security patches and compatibility fixes, reducing the risk of encountering QuickBooks errors.
- Backup Your Data: Regularly backup your QuickBooks data to prevent data loss in case of errors. Use external storage or cloud services to keep your backups safe.
- Use Reliable Antivirus Software: Invest in reliable antivirus software to protect your system from malware and viruses that could corrupt QuickBooks files and cause errors.
- Monitor System Performance: Regularly monitor your system’s performance and address any issues promptly. Slow or unstable systems are more prone to errors.
Conclusion
QuickBooks Error 15227 can be frustrating, but with the right approach, it’s possible to resolve it and get your accounting software back on track. Following the steps outlined in this guide, you can troubleshoot and fix Error 15227 effectively. Remember to keep your software and system updated, and take preventative measures to minimize the risk of encountering similar issues in the future. With a well-maintained system and regular updates, you can ensure that QuickBooks runs smoothly, allowing you to focus on managing your business finances efficiently.
 AdBlock Detectado
AdBlock Detectado