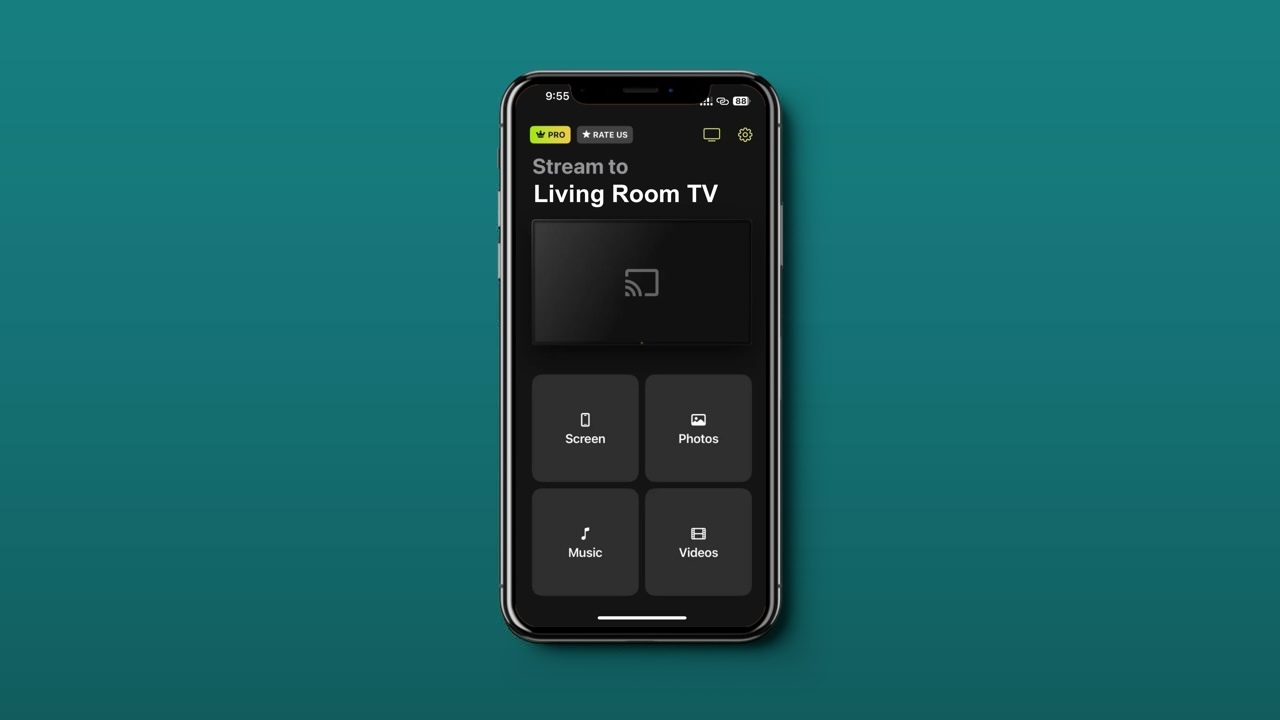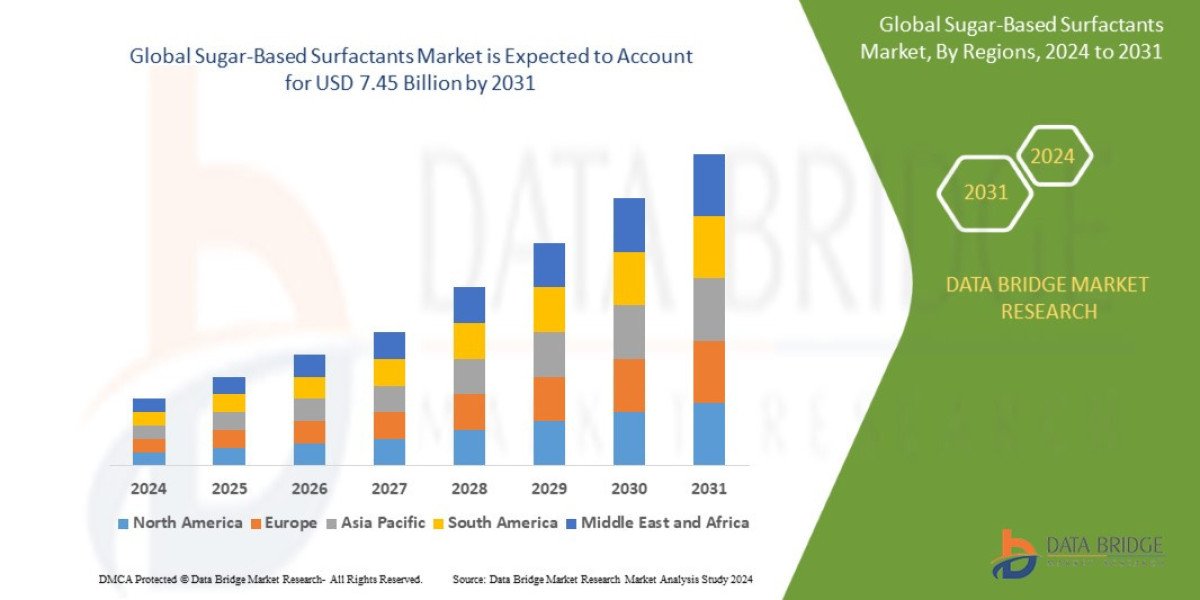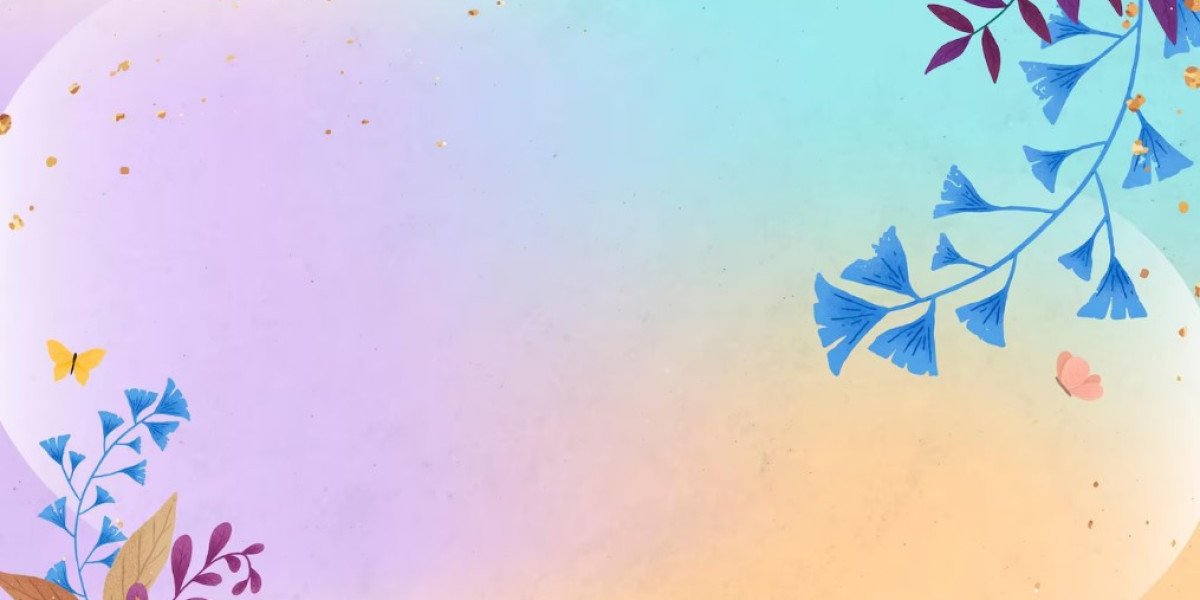Let’s dive into the best screen mirroring apps for iPhone to Smart TV and how to get started.
1. Apple AirPlay – The Built-in Option
For iPhone users, AirPlay is a seamless, built-in option if your Smart TV is compatible. Many recent models from brands like Samsung, LG, and Sony support AirPlay, allowing easy wireless connection.
To use AirPlay:
- Connect to the Same Wi-Fi Network: Ensure both your iPhone and Smart TV are on the same Wi-Fi network.
- Open Control Center: Swipe down from the top-right corner of your iPhone to open Control Center.
- Tap “Screen Mirroring”: Choose “Screen Mirroring” from the options, and select your Smart TV from the list.
- Enter the Code (if prompted): Your TV may display a code that you’ll need to enter on your iPhone to confirm.
This instantly mirrors your iPhone to the TV, allowing you to enjoy your content on the big screen.
2. ApowerMirror – A Popular Choice for Versatile Mirroring
ApowerMirror is a versatile screen mirroring app compatible with most Smart TVs, including Samsung, Sony, and LG. It’s known for stable connections and high-quality screen mirroring, making it a popular choice.
To use ApowerMirror:
- Install the App: Download ApowerMirror from the App Store on your iPhone.
- Connect Both Devices to Wi-Fi: Ensure your iPhone and TV are on the same Wi-Fi network.
- Open the App and Select “Mirror”: Launch ApowerMirror and tap “Mirror” on your iPhone. Select your TV from the list, and you’ll be ready to mirror your iPhone’s screen.
ApowerMirror also offers extra features like screenshots and recording, making it a powerful tool for presentations and entertainment.
3. LetsView – Free and User-Friendly
LetsView is a free screen mirroring app with simple, user-friendly features. It supports iPhone-to-TV mirroring and works on a range of Smart TVs.
To mirror using LetsView:
- Download the App: Install LetsView on your iPhone from the App Store.
- Ensure Both Devices are Connected to Wi-Fi: Connect your iPhone and Smart TV to the same Wi-Fi network.
- Launch the App and Connect: Open LetsView, tap on your TV from the available devices, and follow the prompts to start mirroring.
LetsView is reliable, and its free features make it accessible for most users.
4. Mirror for Samsung TV – Optimized for Samsung Models
For Samsung TV owners, Mirror for Samsung TV by AirBeamTV offers a smooth experience tailored specifically for Samsung TVs. This app is ideal for those with Samsung devices looking for a dedicated solution.
To get started:
- Install the App on Your iPhone: Find Mirror for Samsung TV on the App Store and install it.
- Connect via Wi-Fi: Make sure both your iPhone and Samsung TV are on the same Wi-Fi network.
- Open the App and Start Mirroring: Launch the app, select your TV, and follow the on-screen instructions to start mirroring.
This app works well for most Samsung TVs, providing good video quality and an easy setup process.
5. Chromecast – A Great Option for Casting App Content
While Chromecast does not support full screen mirroring from an iPhone, it’s perfect for casting specific content from apps like YouTube, Netflix, and Spotify.
To cast with Chromecast:
- Connect Chromecast to Your TV: Plug your Chromecast device into an HDMI port on your TV.
- Open a Chromecast-Compatible App: Open an app on your iPhone with Chromecast support.
- Tap the Cast Icon: Select the Cast icon, choose your Chromecast, and start casting content.
Chromecast is limited to supported apps, but it’s an effective option for media streaming on compatible TVs.
6. Troubleshooting Common Screen Mirroring Issues
If you’re experiencing connection issues or lag, here are some troubleshooting tips:
- Restart Devices: Turn off and restart both your iPhone and TV to refresh connections.
- Update Software: Ensure your iPhone and Smart TV are running the latest software versions.
- Check Network Connection: Weak Wi-Fi signals can cause lag, so make sure your network is stable.
- Reconnect Devices: Sometimes disconnecting and reconnecting both devices to Wi-Fi can help.
Conclusion
There are plenty of apps and tools to screen mirroring app for iphone to smart tv, whether you’re using AirPlay, a third-party app, or Chromecast. Choose the method that best suits your TV and enjoy your content on a larger screen with ease.